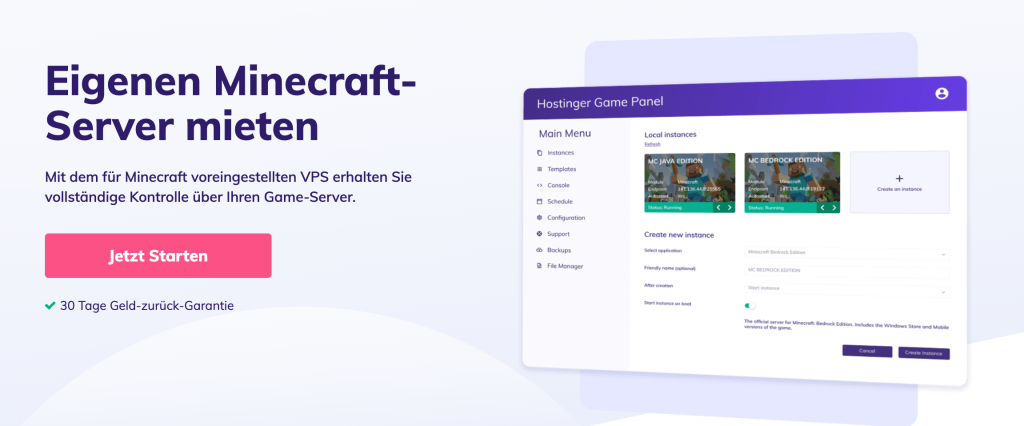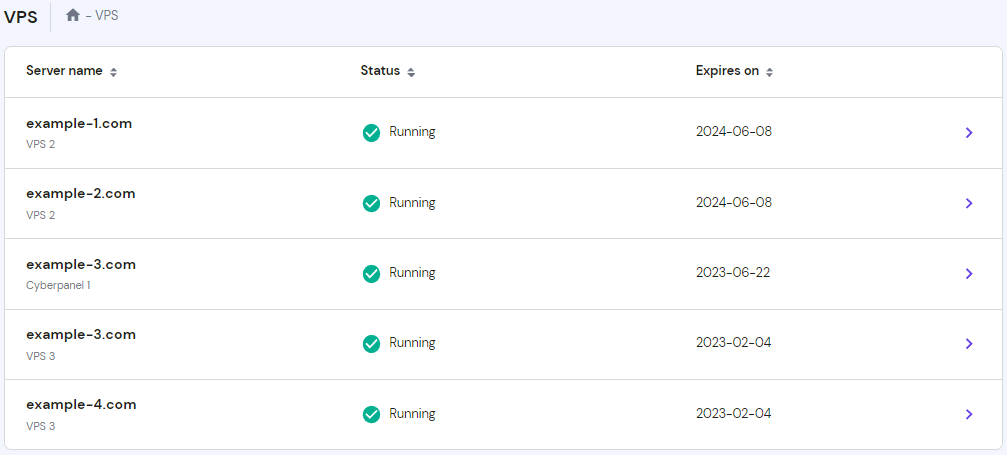Minecraft-Server erstellen – So geht’s mit Hostinger, Ubuntu, Windows und macOS
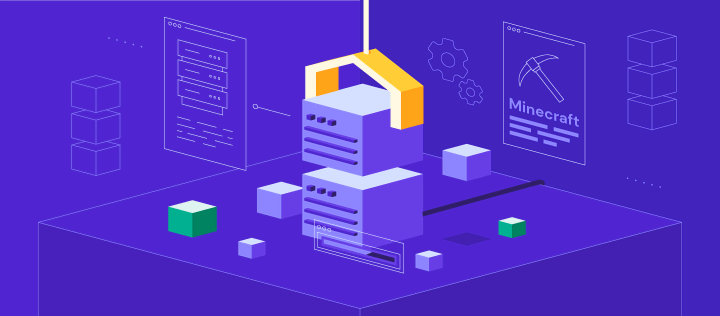
Minecraft ist eines der beliebtesten Abenteuer-Online-Spiele im Sandbox-Stil mit einer riesigen Spielerbasis. Anfang 2023 hatte das Java-basierte Spiel monatlich mehr als 178 Millionen aktive Nutzer und verkaufte weltweit über 200 Millionen Exemplare.
Minecraft bietet nicht nur flexible Spielmechaniken durch verschiedene Mods, sondern ist auch leicht zu erlernen und fördert wertvolle Fähigkeiten wie Problemlösung und Ressourcenmanagement. Außerdem können Sie mit einem privaten Minecraft-Server eine eigene Welt erstellen und mit Freunden spielen.
Der einfachste Weg, einen eigenen Minecraft-Server einzurichten, ist einen Server bei einem Minecraft-Hosting-Anbieter zu mieten. Dieser Artikel beschreibt die Schritte, die nötig sind, um einen Minecraft-Server bei Hostinger zu hosten. Wir werden uns speziell auf die Minecraft Java Edition konzentrieren.
Außerdem erklären wir Ihnen, wie Sie Ihren eigenen Minecraft-Server auf verschiedenen Betriebssystemen einrichten und häufige Fehler bei der Konfiguration vermeiden können. Schließlich werden wir einige der am häufigsten gestellten Fragen zum Hosting eines Minecraft-Servers beantworten.
Inhaltsverzeichnis
Video-Anleitung zum Starten eines Minecraft-Servers
Zu beschäftigt zum Lesen? Sehen Sie sich das Video an, um zu erfahren, wie man einen Minecraft-Server betreibt.

Wie man einen Hostinger Minecraft-Plan einfach konfiguriert
Der Kauf eines Minecraft-Server-Hostings ist eine ausgezeichnete Alternative für Spieler, die nicht über die erforderlichen Hardware-Ressourcen verfügen, um den Server selbst zu betreiben. Der Hosting-Anbieter wird den Einrichtungsprozess optimieren und den Server gegen eine monatliche Gebühr verwalten.
Das folgende Tutorial deckt die Schritte zur Konfiguration eines Minecraft-Servers mit Hostinger ab, von der Auswahl des besten Hosting-Angebots bis zur Einrichtung des Game Panels.
Schritt 1. Wählen Sie einen Minecraft-Hosting-Plan
Hostinger bietet drei Minecraft-Server-Hosting-Pläne an, die zwischen 6,99 € und 29,99 €/Monat liegen. Alle VPS-Hosting-Pläne beinhalten das Game Panel, den 1-Klick-Minecraft-Mod-Installer, DDoS-Schutz und automatische Off-Site Backups.
Wir unterstützen auch die wichtigsten Minecraft-Server-Software-Modifikationen wie CraftBukkit, Spigot und Paper. Mit vollem Root-Zugriff können Sie .jar-Dateien aller Modpacks ohne jegliche Einschränkungen installieren.
Da jedes Hosting-Angebot eine unterschiedliche Anzahl von Ressourcen zuweist, sollten Sie bei der Auswahl eines Angebots Ihre Bedürfnisse berücksichtigen. Zum Beispiel hängt der RAM-Verbrauch stark von der Anzahl der Spieler und Mods ab, die dem Server hinzugefügt werden.
Minecraft Wiki empfiehlt 1 GB RAM, um 1-4 Spieler zu unterstützen. Wenn Sie ressourcenintensive Mods verwenden möchten, benötigen Sie mehr Speicher.
Da unser Hosting hochgradig skalierbar ist, können Sie ein beliebiges Minecraft-Server-Hostingpaket für den Anfang wählen und es später mit wenigen Klicks upgraden. Server-Upgrades werden in Echtzeit durchgeführt, um Datenverluste zu vermeiden.
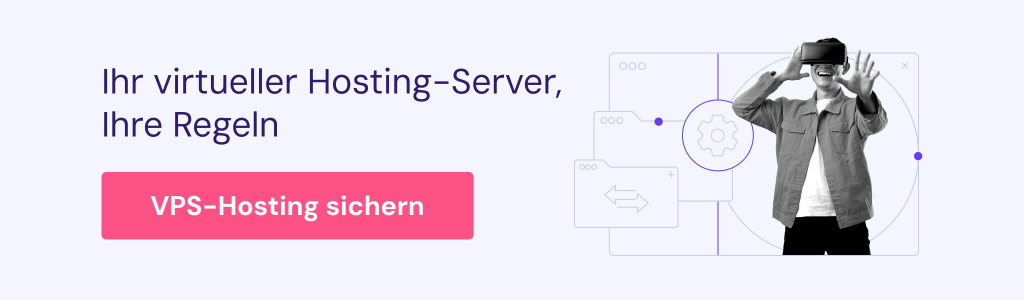
Schritt 2. Richten Sie Ihren Minecraft-Server ein
Nach dem Kauf loggen Sie sich in Ihr Hostinger-Konto ein, um mit der Einrichtung des Minecraft-Servers zu beginnen. Und so geht’s:
- Der neu gekaufte Minecraft-Server erscheint unter der Rubrik Setup. Klicken Sie auf die Schaltfläche Setup daneben.
- Folgen Sie den Anweisungen, um den Einrichtungsprozess abzuschließen. Sie müssen unter anderem den Servernamen und das Root-Passwort festlegen.
- Ihr Minecraft-Server wird über den VPS-Bereich auf der Homepage Ihres Hosting-Accounts zugänglich sein. Klicken Sie auf den gewünschten VPS, um in den Bereich Server Management zu gelangen.
Schritt 3. Konfigurieren Sie Ihr Minecraft Game Panel
Alle Minecraft-Pakete von Hostinger enthalten das Game Panel, um das Spiel problemlos zu betreiben. Hier sind die Schritte, um das Control Panel einzurichten und auf sein Dashboard zuzugreifen:
- Navigieren Sie zum Abschnitt Übersicht Ihres Hosting-Accounts und Sie werden sehen, dass das Betriebssystem Debian 11 mit Game Panel ist.
- Öffnen Sie den Abschnitt Betriebssystem und Sie sehen die Login-URL mit dem Benutzernamen. Falls Sie Ihr Passwort vergessen haben, können Sie es auch hier zurücksetzen.
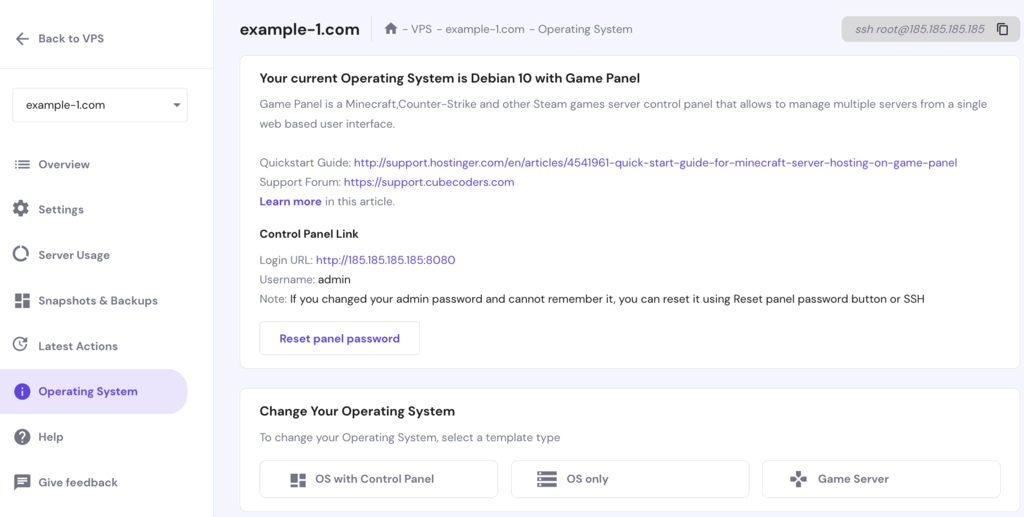
- Klicken Sie auf die Login-URL und geben Sie die Details ein. Wenn der Vorgang erfolgreich war, sehen Sie das Dashboard des Game Panels.
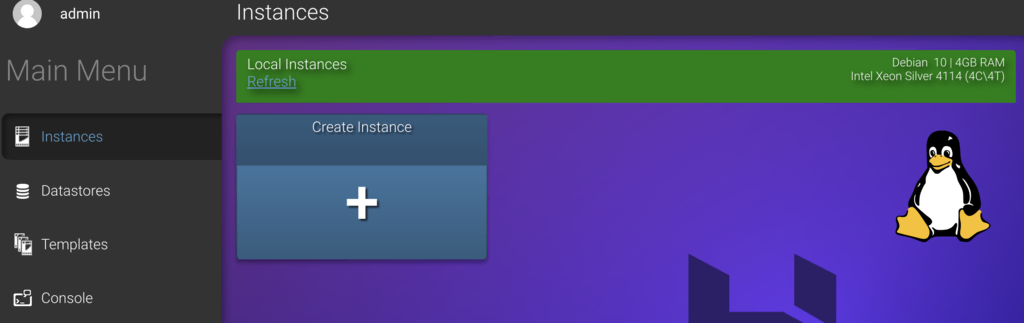
Herzlichen Glückwunsch, Ihr Minecraft-Server ist nun eingerichtet und läuft. Nachdem Sie eine Instanz erstellt haben, können Sie mit verschiedenen Minecraft-Versionen und Mods spielen.
Wie man Minecraft auf einem Server unter Linux einrichtet
Dieser Abschnitt zeigt Ihnen, wie Sie einen Minecraft-Server auf einem Rechner mit Ubuntu oder CentOS einrichten können. Die minimalen Anforderungen an das Betriebssystem sind Ubuntu 16.04.
Denken Sie daran, dass Sie für die Einrichtung des Servers einen SSH-Zugang als Root benötigen. Hostinger-Benutzer finden die Zugangsdaten im Server-Management-Bereich des Hosting-Accounts.
Schritt 1. Installieren Sie Java, Screen und wget
Linux Screen ist eine Terminalanwendung, die es Benutzern ermöglicht, ein Remote-Terminal von mehreren Standorten aus über SSH zu verwenden. Es hält Ihre Arbeitssitzung aufrecht, falls Netzwerkprobleme auftreten, die die Verbindung unterbrechen könnten.
Verbinden Sie sich zunächst über SSH (PuTTY für Windows-Benutzer) mit Ihrem Server. Öffnen Sie die integrierte Terminal-Shell und geben Sie den folgenden Befehl ein:
ssh username@ipaddress
Wichtig! Vergessen Sie nicht, beide Werte durch Ihren echten Benutzernamen und Ihre Server-IP-Adresse zu ersetzen. Wenn Sie dazu aufgefordert werden, geben Sie Ihren Benutzernamen und Ihr Passwort ein.
Fahren Sie je nach Betriebssystem des Servers mit den folgenden Schritten fort.
Ubuntu:
Um die neueste Java-Version für Ubuntu zu erhalten, benötigen Sie einen GNU Privacy Guard (GPG)-Schlüssel und müssen ein neues Repository anlegen. Laden Sie die neueste Version von Java, Screen und wget herunter und installieren Sie sie, indem Sie die folgenden Befehle in Ihrem Kommandozeilen-Terminal ausführen:
apt-get update apt-get install software-properties-common screen wget apt-transport-https gnupg-curl apt-key adv --fetch-keys https://adoptopenjdk.jfrog.io/adoptopenjdk/api/gpg/key/public sudo add-apt-repository --yes https://adoptopenjdk.jfrog.io/adoptopenjdk/deb/ sudo apt-get update apt-get install adoptopenjdk-16-hotspot
CentOS:
Führen Sie die folgenden Befehle aus, um die neueste Version von Java und andere erforderliche Softwarepakete zu installieren:
sudo yum update
sudo yum install java -y
sudo yum install epel-release java-latest-openjdk wget screen -y
Schritt 2. Konfigurieren Sie den Minecraft-Server
Nachdem Sie Java, Screen und wget installiert haben, können Sie den Minecraft-Server mit den folgenden Schritten einrichten:
- Erstellen Sie einen neuen Ordner, um alle Ihre Minecraft-Konfigurationsdateien zu speichern, indem Sie diesen Befehl ausführen:
mkdir minecraft
- Wechseln Sie in den neu erstellten Minecraft-Server-Ordner, indem Sie folgendes eingeben:
cd minecraft
- Verwenden Sie den Befehl wget, um die Minecraft-Server-Eigenschaftendatei herunterzuladen:
wget https://launcher.mojang.com/v1/objects/a16d67e5807f57fc4e550299cf20226194497dc2/server.jar
- Führen Sie die Minecraft-Server-Eigenschaftendatei aus, indem Sie den folgenden Befehl eingeben. Wenn Sie die grafische Benutzeroberfläche verwenden möchten, lassen Sie nogui weg.
java -Xmx1024M -Xms1024M -jar minecraft_server.1.18.jar nogui
- Das Serverprogramm wird eine EULA-Datei erstellen. Um die EULA von Minecraft zu akzeptieren, öffnen Sie die Datei eula.txt mit dem Nano-Texteditor, indem Sie eingeben:
sudo nano eula.txt
Ändern Sie den Wert eula von false auf true und speichern Sie die Änderungen.
- Aktivieren Sie Screen, damit der Server im Hintergrund laufen kann. Sie können den Servernamen nach Belieben ändern.
screen -S "Minecraft server 1"
Wichtig! Zum Zeitpunkt der Erstellung dieses Tutorials ist die neueste Minecraft-Server-Version 1.18. Vergewissern Sie sich, dass Sie die richtige Versionsnummer in Ihren Befehlen verwenden, indem Sie sie mit der offiziellen Minecraft-Website vergleichen.
Schritt 3. Starten Sie Ihren Minecraft-Server
Starten Sie den Minecraft Java Edition Server noch einmal, indem Sie diesen Befehl eingeben:
java -Xmx1024M -Xms1024M -jar minecraft_server.1.18.jar nogui
Der Server benötigt mindestens 1024MB (1 GB) RAM, um zu laufen. Deshalb haben wir 1024M nach –Xmx und –Xms eingegeben. Sie können mehr RAM zuweisen, indem Sie den Wert auf 2048M oder mehr ändern, wenn Ihr Server über diesen Wert verfügt.
Der Server wird im Hintergrund laufen. Um Screen zu verlassen, drücken Sie Strg + A und dann D.
Sie können das Fenster Screen wieder öffnen, indem Sie diesen Befehl eingeben:
screen -r
Wenn Sie die Servereinstellungen ändern müssen, öffnen Sie die Server-Eigenschaftendatei mit Nano:
nano ~/minecraft/server.properties
Wir empfehlen jedoch, die Standardkonfiguration beizubehalten, um Probleme zu vermeiden.
Wie man Minecraft unter Windows einrichtet
Wenn Sie keinen Remote-Minecraft-Server einrichten möchten, können Sie dies auch lokal auf Ihrem Computer tun. Wie Sie einen eigenen Minecraft-Server einrichten, hängt von Ihrem Betriebssystem ab. Es ist möglich, wenn Ihr Computer die Hardware- und Systemanforderungen erfüllt.
Die folgenden Schritte werden Sie durch die Einrichtung eines Minecraft-Servers unter Windows führen:
- Öffnen Sie die Eingabeaufforderung, indem Sie Win + R drücken und cmd eingeben. Überprüfen Sie dann die auf Ihrem Computer installierte Java-Version mit dem folgenden Befehl:
java -version
- Minecraft und seine Server benötigen Java SE Development Kit 17.0.1 oder höher. Wenn Sie es haben, fahren Sie mit dem nächsten Schritt fort. Andernfalls laden Sie das Java-Installationsprogramm von einer offiziellen Quelle herunter.
- Laden Sie die Minecraft Java Edition Server-Software (.jar-Datei) von der offiziellen Minecraft-Seite herunter.
Wichtig! Beim Herunterladen der Server-.jar-Datei kann eine Warnmeldung erscheinen. Dies ist normal und sicher, solange Sie die Datei von einer glaubwürdigen Quelle bezogen haben.
- Erstellen Sie einen neuen Minecraft-Server-Ordner und verschieben Sie die .jar-Datei dorthin.
- Doppelklicken Sie auf die Datei, um die Endbenutzer-Lizenzvereinbarung (eula.txt) im selben Ordner zu erstellen.
- Öffnen Sie eula.txt mit einem Texteditor wie Notepad und ändern Sie den Wert eula von false auf true. Auf allen Minecraft-Servern müssen die Benutzer der Minecraft-Lizenzvereinbarung zustimmen, bevor sie das Spiel starten können.
- Erstellen Sie im selben Ordner ein neues Textdokument (Beispiel: newdoc.txt)
- Öffnen Sie die neue Textdatei in einem Texteditor und fügen Sie das Skript ein, um Minecraft zu starten. In diesem Fall sind -Xms256M und -Xmx1G der minimale und maximale RAM-Speicher Ihres Servers, der für das Spiel zugewiesen ist.
@echo off start "My Server" /min java -Xms256M -Xmx1G -jar server.jar nogui
- Wählen Sie im Texteditor die Option Speichern unter und ändern Sie den Dateinamen in run.bat. Achten Sie darauf, dass der Dateityp auf Alle Typen eingestellt ist.
- Starten Sie den Server durch einen Doppelklick auf die Minecraft-Datei run.bat. Möglicherweise müssen Sie dem Programm erlauben, sich über die Firewall mit dem Internet zu verbinden.
Wenn Sie keine Minecraft-Server-Bat-Datei erstellen wollen oder können, können Sie Ihren Server auch manuell starten – öffnen Sie dazu die Eingabeaufforderung und navigieren Sie zu dem entsprechenden Minecraft-Ordner. Zum Beispiel:
cd Documents/Minecraft
Führen Sie dann den Befehl manuell aus, um die Server-.jar-Datei auszuführen:
java -Xmx256M -Xms1024M -jar server.jar nogui
Profi-Tipp
Im gleichen Ordner finden Sie die Datei server.properties – öffnen Sie sie mit einem Texteditor, um Ihre Servereinstellungen anzupassen, wie z.B. den Standard-Minecraft-Port, den Spielmodus, die maximale Anzahl an Spielern und mehr.
Wie man einen Minecraft-Server auf macOS einrichtet
Um einen Minecraft-Server auf macOS einzurichten, muss auch die neueste Version von Java installiert werden. Hier ist die Anleitung dazu:
- Neuere Versionen von macOS enthalten standardmäßig Java. Überprüfen Sie die Version, indem Sie diesen Befehl in Ihrem Terminal eingeben:
java -version
- Wenn sie nicht verfügbar ist, können Sie eine ältere Version von Java von der Apple-Website herunterladen und installieren.
- Erstellen Sie einen eigenen Ordner für Ihren Minecraft-Server. Laden Sie dann die Minecraft-Server-Setup-Datei herunter und legen Sie sie in diesem Ordner ab.
- Öffnen Sie TextEdit und stellen Sie das Format auf einfachen Text ein (Format -> Make Plain Text). Fügen Sie die folgende Zeile ein:
#!/bin/bash cd "$(dirname "$0")" exec java -Xms1024M -Xmx1024M -jar minecraft_server.1.18.jar nogui
- Speichern Sie diese Datei unter dem Namen startmc.command in demselben Verzeichnis, in dem sich auch die Minecraft-Serverdatei befindet.
- Die Datei startmc.command benötigt die Ausführungserlaubnis, um zu funktionieren. Um sie zu erteilen, öffnen Sie das Terminal und navigieren Sie zu Ihrem Minecraft-Ordner. Zum Beispiel:
cd Documents/MinecraftServer
- Erteilen Sie die erforderliche Berechtigung mit dem Befehl chmod:
chmod a+x startmc.command
- Wenn der Vorgang erfolgreich ist, wird der Server durch einen Doppelklick auf die Datei startmc.command in einem neuen Terminalfenster gestartet.
Profi-Tipp
Es könnte eine Warnung über fehlende Dateien oder Verzeichnisse erscheinen. Das ist völlig normal, wenn Sie einen Minecraft-Server zum ersten Mal starten.
Häufige Fehler beim Konfigurieren eines Minecraft-Servers
Konfigurations- und Internetverbindungsprobleme können Sie daran hindern, auf den Minecraft-Server zuzugreifen. Hier sind einige der häufigsten Serverfehler und wie man sie behebt, damit Sie und Ihre Freunde am Spiel teilnehmen können.
Wie behebt man den Fehler „Dieser Server hat mit einem ungültigen Serverschlüssel geantwortet”?
Der Fehler Dieser Server antwortete mit einem ungültigen Serverschlüssel zeigt an, dass der Server oder der Minecraft-Launcher veraltet sein könnte.
Wenn es sich um Ihren Server handelt, versuchen Sie, auf den localhost oder die Serveradresse zuzugreifen. Alternativ können Sie auch den Client neu starten und sehen, ob das Problem dadurch gelöst wird.
Da dieser Fehler häufig bei Minecraft-Servern auftritt, die über eine .exe-Datei gestartet werden, empfehlen wir, den Server stattdessen über den Download einer .jar-Datei einzurichten.
Wie behebt man den Fehler „Sie sind nicht auf der Whitelist dieses Servers”?
Eine Whitelist enthält die Liste der Spieler, die Zugriff auf den Server haben. Selbst wenn jemand die IP-Adresse des Servers hat, kann er dem Server nicht beitreten, wenn er nicht auf der Whitelist steht.
Die Fehlermeldung Sie sind nicht auf der Whitelist dieses Servers bedeutet, dass der Serverbetreiber den Benutzernamen des Spielers nicht in die Whitelist aufgenommen hat. Der einfachste Weg, diesen Fehler zu beheben, besteht darin, den Spieler in die Whitelist aufzunehmen.
Aktivieren Sie zunächst die Whitelist, indem Sie den folgenden Befehl auf der Serverkonsole ausführen:
whitelist on
Wenn Sie Ihren Freund zum Server hinzufügen möchten, verwenden Sie den folgenden Befehl. Achten Sie darauf, playername durch Ihren Benutzernamen zu ersetzen.
whitelist add [playername]
Hier ist der Befehl, um die Liste der Spieler auf der Whitelist zu sehen:
whitelist list
Profi-Tipp
Wenn Sie diese Befehle im Spiel verwenden möchten, beginnen Sie jeden von ihnen mit einem Schrägstrich-Symbol. Zum Beispiel: /whitelist add [Spielername].
Wie behebt man den Fehler „Verbindung verweigert: Verbinden”?
Die Fehlermeldung Verbindung verweigert: Verbinden wird ausgelöst, wenn ein Server eine Verbindungsanfrage ablehnt oder abbricht. Einige der häufigsten Ursachen sind eine schlechte Netzwerkverbindung, eine falsche Minecraft-Startversion und Firewall-Probleme.
Hier ist, was Sie tun können, um diesen Fehler zu beheben:
- Versuchen Sie, dem Server über eine andere Internetverbindung beizutreten. Möglicherweise liegt ein Verbindungsproblem auf Ihrer Seite vor. Wenn das nicht hilft, gibt es ein Problem mit dem Server selbst.
- Fügen Sie Minecraft und den Game Launcher zur Liste der Firewall-Ausnahmen hinzu. Wenn der Fehler weiterhin besteht, lassen Sie die Java-Binärdatei (javaw.exe) ebenfalls an der Firewall vorbei laufen.
- Installieren Sie Ihren Client neu und starten Sie den Server neu. Tun Sie dies, wenn Sie keine Probleme mit der Verbindung zu anderen Servern haben.
Verbessern Sie Ihren Minecraft-Server weiter
Jetzt, wo Sie Ihren eigenen Minecraft-Server eingerichtet haben, müssen Sie ihn nur noch verwalten und verbessern.
Hier sind einige Dinge, die Sie in Betracht ziehen sollten, um Ihren Minecraft-Server auf die nächste Stufe zu heben:
- Portweiterleitung – die Weiterleitung eines Ports für Ihren Server ermöglicht es Benutzern außerhalb Ihres Netzwerks, dem Spiel beizutreten, das Sie hosten.
- Installation von Minecraft-Mods – es gibt eine Vielzahl von Minecraft-Mods, die Sie auf Ihrem Server installieren können, um das Spielerlebnis zu verbessern. Einige dienen der Leistungsoptimierung, während andere neue Mobs, Spielmechaniken und mehr einführen.
Fazit
Minecraft ist ein Sandbox-Spiel, das seit zehn Jahren bei Spielern aller Altersgruppen beliebt ist. Sein Hauptvorteil ist die Freiheit, zu erforschen, zu bauen, was man will, und das Gameplay zu verändern.
Mit einem eigenen Minecraft-Server können Sie eine Community anziehen und individuelle Multiplayer-Spielerlebnisse ermöglichen. Viele Spieler haben ihre Server sogar zu einer Einnahmequelle gemacht.
Es gibt viele Minecraft-Hosting-Dienste auf dem Markt, die es Ihnen ermöglichen, einen Server einzurichten, um mit anderen zu spielen. Wenn Ihr Computer jedoch leistungsfähig genug ist, können Sie einen Minecraft-Server auch lokal betreiben.
Wir hoffen, dass dieser Artikel Ihnen geholfen hat, zu verstehen, wie man einen Minecraft-Server erstellt und betreibt. Wenn Sie Fragen oder Tipps haben, hinterlassen Sie sie in den Kommentaren unten.
Minecraft Server FAQ
Dieser Abschnitt beantwortet einige der häufigsten Fragen, die Spieler zum Hosting und zur Wartung von Minecraft-Servern haben.
Wie erlaube ich nur meinen Freunden den Zugang zu meinem Server?
Der einfachste Weg, den Zugang zu Ihrem Minecraft-Server zu verwalten, ist die Einrichtung einer Whitelist. Sie können auch festlegen, dass der Standard-Port von Minecraft nicht weitergeleitet werden soll. Geben Sie die IP-Adresse des Servers nur privat an Freunde weiter, so dass nur Spieler mit dieser IP-Adresse dem Server beitreten können.
Wie schütze ich meinen Minecraft-Server vor DDoS-Attacken?
Wählen Sie einen Webhoster, der DDoS-Schutz anbietet, um DDoS-Risiken zu minimieren. Bei Hostinger ist diese Sicherheitsmaßnahme bei allen Minecraft-Paketen standardmäßig enthalten. Eine andere Möglichkeit, Ihren Minecraft-Server zu schützen, besteht darin, einen DDoS-Schutzdienst eines Drittanbieters wie Cloudflare zu nutzen.
Wie viel kostet ein Minecraft-Server?
Minecraft-Hosting-Anbieter wie Hostinger, Nodecraft und Apex Hosting bieten Hosting für 7-30 €/Monat an. Welchen Plan Sie benötigen, hängt von der Anzahl der Spieler ab, die Sie unterstützen möchten und wie viele Mods Sie installieren. Die durchschnittlichen Kosten für das Hosting eines Servers für 20 Spieler liegen bei 15 €/Monat.
Kann ich mit einem Minecraft-Server Geld verdienen?
Ja. Einige der besten Methoden zur Monetarisierung sind die Erhebung von Gebühren für den Zugang zum Spielserver, die Teilnahme an Streams, der Verkauf von Skins und das Sponsoring durch Dritte. Es ist nicht erlaubt, Ingame-Vorteile wie Ingame-Befehle, Gegenstände und Plugin-Funktionen gegen echtes Geld zu verkaufen.
Kann ich einen Minecraft-Server kostenlos betreiben?
Kostenlose Minecraft-Server sind in der Regel mit einem begrenzten Arbeitsspeicher und nur minimalen Funktionen ausgestattet, was zu einem insgesamt schlechten Gameplay führt. Das Hosten eines eigenen Minecraft-Servers kann kostengünstiger sein, wenn Sie bereits ein Gerät haben, das die Mindestanforderungen erfüllt.