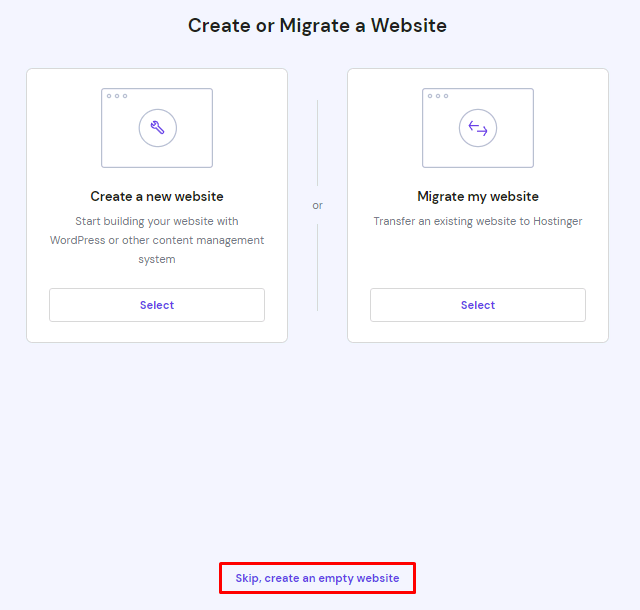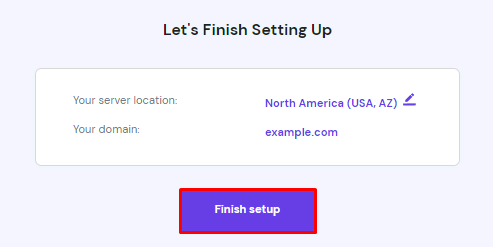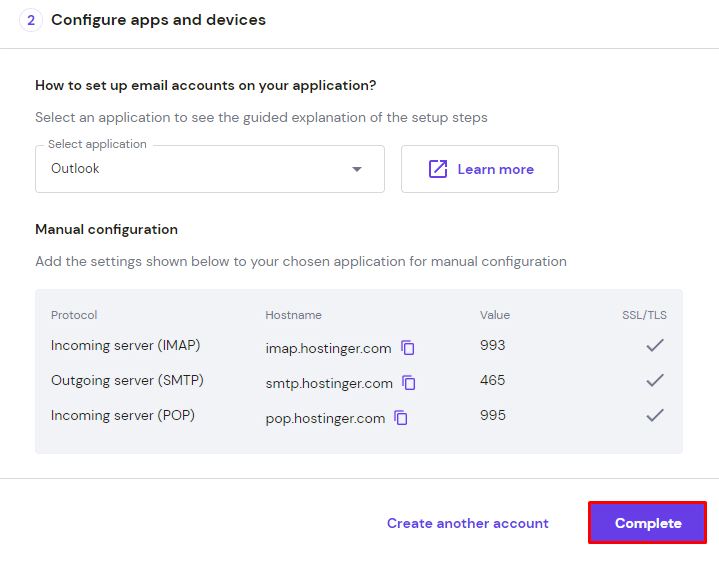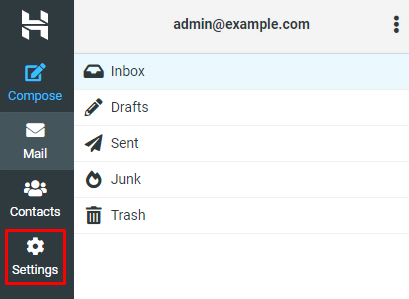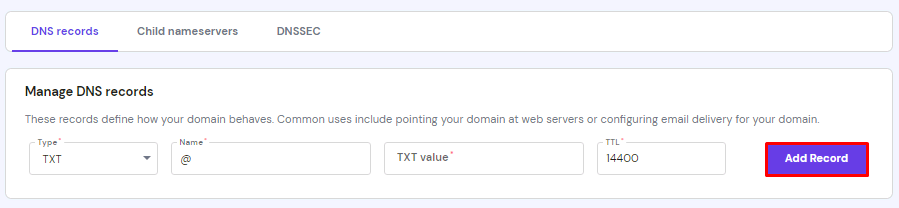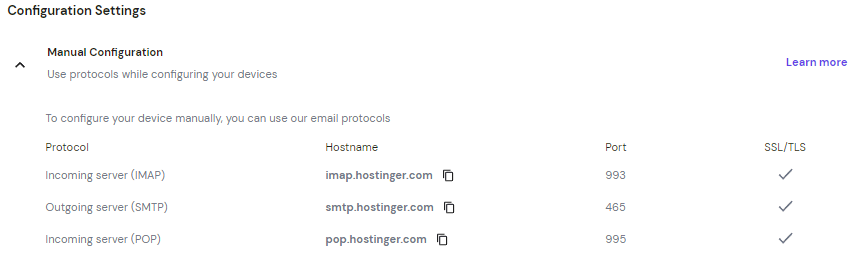Professionelle E-Mail-Adresse einrichten – So geht’s Schritt für Schritt
Die Einrichtung eines E-Mail-Kontos für Ihr Unternehmen erleichtert die Kommunikation mit Kunden.
Eine professionelle E-Mail-Adresse mit dem Namen Ihres Unternehmens zeigt Kunden sofort, von wem die E-Mail stammt, und erhöht Ihre Glaubwürdigkeit und Ihr Vertrauen.
Außerdem können Sie damit Ihre E-Mail-Marketingstrategie unterstützen und den Umsatz steigern.
In diesem Artikel erklären wir Ihnen, wie Sie ein professionelles E-Mail-Konto mit Hostinger, Titan Mail und Gmail erstellen. Außerdem zeigen wir Ihnen, wie Sie eine E-Mail-Anwendung mit Microsoft Outlook, Mozilla Thunderbird und Apple Mail einrichten können.
Inhaltsverzeichnis
Was ist eine professionelle E-Mail-Adresse?
Eine professionelle E-Mail-Adresse basiert auf einer benutzerdefinierten Domain, die Ihr Firmenname ist. Sie enthält in der Regel auch den Namen einer Person oder ein allgemeines Substantiv, wie max@IhrFirmenname.com oder info@IhrFirmenname.com.
Professionelles E-Mail-Konto erstellen – Videoanleitung
Erfahren Sie in diesem Video der Hostinger Academy, wie Sie in 8 Minuten ein professionelles E-Mail-Konto erstellen.

Wie man eine professionelle E-Mail-Adresse erstellt
Hier sind die drei gebräuchlichsten Methoden, um eine professionelle E-Mail-Adresse zu erstellen:
Wie man ein E-Mail-Konto über Hostinger einrichtet
Wir empfehlen, geschäftliche E-Mail-Adressen mit einem Webhosting-Tarif einzurichten, da Sie auf diese Weise Ihre Websites und E-Mails über einen einzigen Hosting-Anbieter verwalten können.

In diesem Abschnitt gehen wir auf die Einrichtung einer geschäftlichen E-Mail-Adresse für Hostinger-Benutzer ein.
1. Wählen Sie ein Webhosting-Angebot
Der erste Schritt ist die Auswahl eines Webhosting-Angebots. Bei Hostinger beinhalten die meisten unserer Hosting-Angebote einen kostenlosen Domainnamen und einen E-Mail-Service. Wenn Sie mehr als einen E-Mail-Account benötigen, empfehlen wir Ihnen den Premium Webhosting-Plan ab 2,79 €, mit dem Sie bis zu 100 Domain-basierte E-Mail-Adressen erstellen können.
Folgen Sie diesen Schritten, um ein Hosting-Konto einzurichten:
- Gehen Sie auf die Webhosting-Seite von Hostinger, wählen Sie einen passenden Hosting-Plan und klicken Sie auf Bestellen.
- Wählen Sie einen Zeitraum zwischen einem Monat und vier Jahren, erstellen Sie Ihr Konto oder loggen Sie sich ein, und wählen Sie die Zahlungsmethode. Sobald Sie Ihre persönlichen Kontakt- und Zahlungsdaten eingegeben haben, klicken Sie auf Jetzt sicher zahlen, um den Bestellvorgang abzuschließen.
- Nachdem Sie die Zahlung abgeschlossen haben, werden Sie zum hPanel weitergeleitet. Klicken Sie dort auf Setup, um den Hosting-Plan zu konfigurieren.
- Wählen Sie aus, ob Sie eine neue Website mit einem Content-Management-System (CMS) erstellen, eine bestehende Website migrieren oder eine leere Website erstellen möchten. In diesem Beispiel wählen wir Skip, create an empty website.
- Klicken Sie auf Select im Abschnitt Claim a Free Domain, um einen neuen Domainnamen zu registrieren, der nach dem @-Symbol in der E-Mail-Adresse erscheint, z. B. MaxMuster@IhreDomain.com. Nutzen Sie unseren Domain Check, um weitere Namensideen zu erhalten.
- Geben Sie Ihren gewünschten Domainnamen ein, klicken Sie auf Select, um die Verfügbarkeit zu prüfen, und wählen Sie Continue.
- Überprüfen Sie den Serverstandort und den Domainnamen und klicken Sie auf Finish setup, um den Vorgang abzuschließen.
- Füllen Sie alle Formulare mit Ihren persönlichen Kontaktinformationen aus, da diese im WHOIS-Datenbank-Abfragetool angezeigt werden. Wählen Sie anschließend Finish registration.
- Verifizieren Sie den Domainnamen innerhalb von 15 Tagen, um ihn zu aktivieren.
Profi-Tipp
Nachdem Sie einen Domainnamen gekauft haben, fügen Sie ihn zu Ihrem Hosting-Konto hinzu und richten Sie die DNS auf unsere Server. Alternativ können Sie die Domain auch zu Hostinger umziehen.
2. Richten Sie Ihr eigenes E-Mail-Konto ein
So richten Sie benutzerdefinierte Emails in Ihrem Hosting-Account ein:
- Gehen Sie zum Hosting-Dashboard, klicken Sie auf Emails und wählen Sie Email Accounts.
- Wählen Sie die Domain und wählen Sie Manage.
- Klicken Sie Create Email Account.
- Geben Sie den E-Mail-Namen und das Passwort ein, und wählen Sie Create.
- Wählen Sie das E-Mail-Programm oder das mobile Gerät, um den E-Mail-Account zu konfigurieren. Für Apple Mail bietet Hostinger eine Option zur automatischen Einrichtung von Apple-Geräten. Folgen Sie den Anweisungen und klicken Sie auf Complete.
Alternativ können Sie das E-Mail-Konto auch manuell konfigurieren, indem Sie die Protokolle IMAP, POP3 und SMTP hinzufügen.
Sie können auch die Schaltfläche Create another account wählen, um weitere benutzerdefinierte E-Mail-Adressen zu erstellen.
Wichtig! Vergewissern Sie sich, dass die Domain korrekt auf ihren Server verweist, bevor Sie die E-Mail-Adresse erstellen.
3. Personalisieren Sie Ihr E-Mail-Konto
Die Personalisierung Ihres professionellen E-Mail-Kontos vermittelt sofort Ihre Identität und die Ihres Unternehmens.
Eine Möglichkeit, dies zu tun, ist die Erstellung einer E-Mail-Signatur. Auf diese Weise können Sie nach jeder Nachricht Ihren vollständigen Namen, den Namen Ihres Unternehmens, Ihre Kontaktdaten und Ihr Logo einfügen.
Folgen Sie diesen Anweisungen, um eine Signatur mit Hostinger Webmail hinzuzufügen:
- Öffnen Sie Ihr Hosting-Dashboard, gehen Sie zu Emails und wählen Sie Email Accounts.
- Wählen Sie die E-Mail Adresse und klicken Sie auf Webmail.
- Loggen Sie sich in Ihren E-Mail-Account ein und wählen Sie Settings.
- Klicken Sie auf Identities und wählen Sie die E-Mail Adresse.
- Fügen Sie die E-Mail-Signatur im Abschnitt Signature hinzu. Wählen Sie das Bildsymbol, um die Formatoptionen zu öffnen.
- Klicken Sie abschließend auf Save.
Sie können auch kostenlose Tools für die Gestaltung von E-Mail-Signaturen verwenden, z. B. MySignature, Mail-Signatures und HubSpot. Einige bieten vorgefertigte Vorlagen, andere wiederum verfügen über eine Drag-and-Drop-Funktion zur Anpassung des Designs.
So erstellen Sie eine E-Mail-Adresse mit Titan Mail
Wir empfehlen die Nutzung eines Premium E-Mail-Hosting-Services, wenn Sie nur professionelle E-Mail-Adressen erstellen möchten. Bei Hostinger bieten wir zwei Business E-Mail-Hosting-Pläne von Titan Mail an.
Das Business Email Paket kostet 0,99 €/Monat und ist für kleine bis mittlere Unternehmen geeignet. Es beinhaltet 10 GB Speicherplatz und Multi-Account-Unterstützung mit fortschrittlichem Anti-Spam und Anti-Virus. Der höhere Tarif ist Enterprise Emails, der 2,49 €/Monat kostet und alle Funktionen der vorherigen Option sowie 50 GB Speicherplatz bietet.
Beachten Sie, dass Sie eine Domain benötigen, um diesen Tarif zu nutzen. Sie können eine bestehende Domain verwenden oder einen neuen Domainnamen registrieren.
Sobald Sie sich bei Ihrem Hostinger-Konto angemeldet haben, folgen Sie diesen Anweisungen, um eine neue professionelle E-Mailadresse mit Titan Mail zu erstellen:
- Klicken Sie auf Setup bei der Bestellung von Business Email.
- Wählen Sie einen Domainnamen oder verwenden Sie einen bestehenden.
- Geben Sie Ihren E-Mail-Namen und Ihr Passwort ein und wählen Sie Create New Account.
- Sobald Sie ein Konto erstellt haben, können Sie direkt auf Webmail zugreifen, die Titan Mobile App nutzen und das E-Mail-Dashboard öffnen.
So erstellen Sie eine geschäftliche E-Mail über Gmail
Um ein professionelles Gmail-Konto zu registrieren, verwenden Sie Google Workspace. Dieses Google-Produkt bietet eine Reihe von Kommunikations-, Produktivitäts- und Zusammenarbeits-Tools für Unternehmen.
Hostinger bietet auch eine Google Business-E-Mail an, die einen kostenlosen Domainnamen, erweiterten Phishing- und Malware-Schutz, die Smart Reply-Funktion und 30 GB E-Mail-Speicher umfasst. Sie kostet 6 €/Monat und lässt sich mit Google-Tools wie Calender, Meet, Chat, Drive, Docs und Sheets integrieren.
Hier sind die Schritte, um eine Google Workspace-E-Mail auf Hostinger zu erstellen:
- Klicken Sie im hPanel auf das Banner Claim domain, wenn Sie noch keine E-Mail-Domain haben. Folgen Sie dem Registrierungsprozess und warten Sie auf die Bestätigungs-E-Mail.
- Wenn Sie eine bestehende Domain verwenden, klicken Sie im hPanel bei der Bestellung von Google Workspace Email auf Setup.
- Geben Sie Ihre Unternehmensinformationen ein, einschließlich Name, Land und Postleitzahl, und klicken Sie auf Next Step.
- Geben Sie Ihre Domain ein und wählen Sie Next Step.
- Bestätigen Sie Ihre Domain erneut, indem Sie auf Confirm Domain klicken.
- Geben Sie die Kontaktinformationen ein, einschließlich des Namens und der aktuellen E-Mail-Adresse. Klicken Sie auf Next Step, um fortzufahren.
- Richten Sie das Administratorkonto ein, indem Sie den Benutzernamen und das Passwort eingeben und auf Next Step klicken.
- Geben Sie das Transfer-Token ein und klicken Sie auf Finish registration, um den Vorgang abzuschließen.
- Öffnen Sie das Menü Emails im hPanel, wählen Sie die Domain aus und klicken Sie auf Manage, um das E-Mail-Postfach zu öffnen.
Nachdem Sie die E-Mail-Adresse erstellt haben, öffnen Sie die Google Admin-Konsole, um einen TXT- oder CNAME-Eintrag zur Verifizierung des Domainbesitzes zu erhalten.
Kopieren Sie den Verifizierungscode, und kehren Sie zu hPanel → Domains → DNS / Nameservers zurück. Fügen Sie den Eintrag ein und klicken Sie auf Add record.
Kehren Sie nun zur Seite des Google Workspace-Einrichtungstools zurück, scrollen Sie zum Ende des Abschnitts, in den Sie den Verifizierungscode kopiert haben, und wählen Sie Verify my domain.
Wichtig! Es kann bis zu 24 Stunden dauern, bis die DNS-Eintragsänderungen vollständig übertragen sind.
Um E-Mail-Nachrichten zu senden und zu empfangen, müssen Sie MX-Einträge einrichten, indem Sie hPanel öffnen und zu Domains → DNS / Nameservers → DNS Records gehen. Geben Sie die Google MX-Einträge ein und klicken Sie auf Add record.
Wenn Sie bereits eine Website haben, können Sie die Domain durch Hinzufügen eines Meta-Tags in der Google-Verwaltungskonsole verifizieren. Klicken Sie in der Verwaltungskonsole auf das Symbol Menü → @ Konto → Domains → Domains verwalten → Domain hinzufügen. Geben Sie den Domainnamen ein, wählen Sie den Domaintyp aus und wählen Sie Hinzufügen und Verifizierung starten.
Um den Verifizierungsprozess zu starten, können Sie eine HTML-Datei hochladen oder ein HTML-Tag zu Ihrer Website hinzufügen. So gehen Sie vor:
- Laden Sie die bereitgestellte Verifizierungsdatei herunter.
- Laden Sie sie auf Ihre Website hoch. Stellen Sie sicher, dass sie sich im Stammverzeichnis befindet und mit einem Webbrowser aufgerufen werden kann. Wenn die Datei zum Beispiel beispieldatei.html heißt, können Sie sie durch Eingabe von beispiel.com/beispieldatei.html im Browser finden.
- Sobald der Text zur Google-Site-Verifizierung erscheint, kehren Sie zur Google Admin-Konsole zurück und klicken Sie auf Verifizieren.
Kopieren Sie für die Option HTML-Tag den bereitgestellten Meta-Tag und fügen Sie ihn auf der Startseite Ihrer Website ein. Wenn Ihre Domain zum Beispiel beispiel.com lautet, wird ein Besucher, der diese in seinem Browser eingibt, zu beispiel.com/homepage weitergeleitet. Die Suchkonsole wird dann nach dem Verifizierungs-Tag auf beispiel.com/homepage suchen.
Fügen Sie den Code nach dem <head>-Abschnitt und vor dem ersten </body>-Tag ein. Hier ist ein Beispiel, wie es aussehen könnte:
<html> <head> <title>Your Page Title</title> <meta name="google-site-verification" content="your verification string"> </head> <body>
Nach der Verifizierung ist Ihr professionelles E-Mail-Konto einsatzbereit.
Wie man einen E-Mail-Client einrichtet
Ein E-Mail-Client ist eine Anwendung, mit der Sie E-Mails direkt über mehrere Geräte, einschließlich Computer und Smartphones, senden, empfangen, verfassen und lesen können. Er arbeitet mit E-Mail-Servern zusammen, um alle E-Mails aus dem Internet zu speichern und weiterzuleiten.
Ein E-Mail-Programm ermöglicht es Benutzern, mehrere E-Mail-Konten an einem Ort zu verwalten und ihre Arbeit effizient zu gestalten. Das Programm bietet in der Regel Drittanbieter-Integrationen mit verschiedenen Plattformen wie Google Calendar und Dropbox, um die Produktivität zu steigern.
Es gibt viele E-Mail-Programme, die Sie für die Einrichtung eines E-Mail-Clients verwenden können, darunter Microsoft Outlook, Mozilla Thunderbird und Apple Mail. Bevor Sie sie konfigurieren, sollten Sie die IMAP/POP3/SMTP-Einstellungen in Ihrem Hosting-Account ermitteln. Dies sind die Protokolle, die E-Mail-Clients zum Abrufen von Nachrichten von E-Mail-Servern verwenden.
So finden Sie die IMAP/POP3/SMTP-Einstellungen auf dem Webhosting-Angebot von Hostinger:
- Öffnen Sie das hPanel, gehen Sie zu Hosting und klicken Sie auf Manage.
- Wählen Sie Emails, wählen Sie Email Accounts und klicken Sie auf Manage.
- Gehen Sie zu Configuration Settings und kopieren Sie die E-Mail-Server-Einstellungen unter dem Abschnitt Manual Configuration.
Wenn Sie einen Business-E-Mail-Hosting-Tarif verwenden, melden Sie sich bei Ihrem Konto an und gehen zu → E-Mails → Manage → Configure Desktop App.
Wenn Sie jedoch das Google Workspace E-Mail-Hosting-Paket verwenden, melden Sie sich bei Ihrem Gmail-Konto an und gehen zu → Einstellungen → Alle Einstellungen anzeigen → Weiterleitung und POP/IMAP. Wählen Sie IMAP aktivieren und klicken Sie auf Änderungen speichern.
Geben Sie abschließend die Details zum Server für eingehende und ausgehende E-Mails in Ihr E-Mail-Programm ein. Die Option kann jedoch je nach Anwendung variieren. Im Folgenden wird beschrieben, wie Sie ein professionelles E-Mail-Postfach in Microsoft Outlook, Mozilla Thunderbird und Apple Mail einrichten.
Microsoft Outlook
So richten Sie Outlook für Microsoft 365 2021 ein:
- Öffnen Sie Outlook, gehen Sie zu Datei, und klicken Sie auf Konto hinzufügen.
- Geben Sie Ihre E-Mail-Adresse ein und wählen Sie Erweiterte Optionen.
- Aktivieren Sie das Kontrollkästchen Konto manuell einrichten und klicken Sie auf Verbinden.
- Wählen Sie den Kontotyp aus. Sie können entweder POP oder IMAP wählen. Wenn Sie mehr als ein Gerät zum Öffnen der E-Mail-Adresse verwenden, wählen Sie IMAP.
- Geben Sie im Abschnitt IMAP-Kontoeinstellungen die Hostnamen und Portnummern Ihrer Server für eingehende und ausgehende E-Mails ein und klicken Sie auf Weiter, um fortzufahren.
- Geben Sie das Passwort ein und wählen Sie Verbinden.
Thunderbird
Folgen Sie diesen Anweisungen, um Thunderbird zu konfigurieren:
- Öffnen Sie Thunderbird, und die Seite Kontoeinrichtung wird geöffnet.
- Geben Sie Ihren vollständigen Namen, Ihre E-Mail-Adresse und Ihr Passwort ein. Wählen Sie Weiter, um zur nächsten Seite zu gelangen.
- Mozilla Thunderbird findet und bestimmt automatisch die Details des Servers für ausgehende und eingehende E-Mails anhand der Domain. Klicken Sie auf Fertig, um den Vorgang abzuschließen.
Wenn Ihr E-Mail-Dienstanbieter jedoch nicht in der automatischen Konfigurationsdatenbank von Thunderbird enthalten ist, versuchen Sie, Ihr E-Mail-Konto manuell einzurichten. Gehen Sie wie folgt vor:
- Nachdem Sie Ihren vollständigen Namen, Ihre E-Mail-Adresse und Ihr Passwort auf der Seite Kontoeinrichtung eingegeben haben, wählen Sie Manuell konfigurieren.
- Wählen Sie das Protokoll und geben Sie den Hostnamen, den Port, die Verbindungssicherheit, die Authentifizierungsmethode und den Benutzernamen ein.
- Klicken Sie auf Konto erstellen, um die Konfiguration abzuschließen.
Klicken Sie alternativ auf Erneut testen, bis Thunderbird die Einstellungen erkennen kann.
Apple Mail
Beachten Sie, dass dieses Programm nur unter Mac OS 10.0 oder höher verfügbar ist. Hier sind die Schritte zum Hinzufügen eines E-Mail-Kontos in Apple Mail:
- Öffnen Sie Apple Mail, wählen Sie die Option Anderes E-Mail-Konto und klicken Sie auf Weiter.
- Geben Sie Ihren vollständigen Namen, Ihre E-Mail-Adresse und Ihr Kennwort ein und klicken Sie auf Anmelden.
- Apple Mail stellt automatisch eine Verbindung mit dem E-Mail-Server her. Wenn ein Fehler auftritt, wird die Meldung Kontoname oder Kennwort kann nicht überprüft werden angezeigt. Geben Sie in diesem Fall den Benutzernamen, den Kontotyp sowie die Server für eingehende und ausgehende E-Mails manuell ein.
- Wählen Sie abschließend Anmelden, um den Vorgang abzuschließen.
Apple Mail kann mit mehreren unterstützenden Programmen Ihres Mobilgeräts integriert werden, z. B. mit Kontakten, Notizen und Kalendern.
Fazit
Die Einrichtung einer geschäftlichen E-Mail-Adresse ist wichtig, da sie den Bekanntheitsgrad Ihrer Marke steigern, Ihre Glaubwürdigkeit erhöhen und Ihren Umsatz steigern kann.
Wie Sie eine professionelle E-Mail-Adresse erstellen, kann je nach E-Mail-Anbieter variieren. Hier sind die wichtigsten Schritte:
- Wählen Sie einen E-Mail-Dienst. Sie können ein Hosting-Paket erwerben, das einen kostenlosen Domainnamen und eine benutzerdefinierte E-Mail-Adresse enthält, Titan Mail oder Google Workspace verwenden.
- Richten Sie das E-Mail-Konto ein. Erstellen Sie eine professionelle E-Mail-Adresse, indem Sie den vollständigen Namen, die E-Mail-Adresse und das Passwort eingeben.
- Personalisieren Sie Ihre Nachrichten. Fügen Sie eine E-Mail-Signatur hinzu, um professioneller zu wirken.
- Richten Sie ein E-Mail-Programm ein. Verbinden Sie Ihre E-Mail-Adresse mit einem E-Mail-Client, z. B. Microsoft Outlook, Mozilla Thunderbird und Apple Mail.
Wenn Sie auch eine geschäftliche Website benötigen, empfehlen wir Ihnen, ein Webhosting-Angebot zu wählen, das eine kostenlose E-Mail und einen Domainnamen enthält. Es ist bequemer, alles an einem Ort zu haben.
Wir hoffen, dass dieser Artikel Ihnen geholfen hat, ein professionelles E-Mail-Konto einzurichten. Wenn Sie Fragen oder Anregungen haben, können Sie diese unten in den Kommentaren hinterlassen.
Wie man ein E-Mail-Konto erstellt FAQ
Da Sie nun wissen, wie Sie ein E-Mail-Konto für die berufliche Nutzung einrichten können, finden Sie hier einige häufig gestellte Fragen zu diesem Thema.
Wie erstelle ich ein kostenloses E-Mail-Konto?
Wenn Ihr Hosting-Provider kostenlose E-Mail-Dienste anbietet, können Sie diese in Ihrem Hosting-Account einrichten. Hostinger-Benutzer können zu hPanel → Email Accounts → Create email account gehen. Alternativ können Sie auch ein Gmail-Konto einrichten. Die Einrichtung einer geschäftlichen E-Mail-Adresse ohne eigene Domain kann jedoch unprofessionell und unseriös wirken.
Wie erstellt man eine E-Mail-Signatur mit einem Logo?
Die meisten E-Mail-Anbieter bieten einen Webmail-Zugang, mit dem Sie Ihr E-Mail-Konto öffnen und E-Mail-Signaturen mit einem Logo oder einem Bild einrichten können. Gehen Sie bei Hostinger zu Webmail → Settings → Identities. Wählen Sie Ihr E-Mail-Konto aus, klicken Sie auf das Symbol Bild einfügen und fügen Sie das Logo ein.
Welches sind die besten E-Mail-Anbieter für den professionellen Einsatz?
Achten Sie bei der Wahl des besten E-Mail-Anbieters darauf, dass er IMAP und POP3 unterstützt, Zugang zu Web- und mobilen Anwendungen bietet und einen 24/7-Support bereitstellt. Es gibt viele E-Mail-Anbieter, die diese Funktionen bieten, z. B. Hostinger, Google Workspace und Microsoft 365 Business.
Brauche ich eine eigene Website, um eine professionelle E-Mail-Adresse zu erstellen?
Sie müssen keine Website erstellen, um eine professionelle E-Mail-Adresse zu haben – eine Domain reicht aus. Kaufen Sie einfach einen Namen bei einem Domain-Registrar und melden Sie sich bei einem E-Mail-Hosting-Dienst an.
Mit einer Website können Sie jedoch mehr digitale Marketingstrategien anwenden und ein größeres Publikum erreichen. Einige Hosting-Anbieter wie Hostinger fügen ihren Hosting-Angeboten kostenlose E-Mail-Postfächer hinzu.
Wie kann ich meine benutzerdefinierte E-Mail auf mobilen Geräten öffnen?
Sie müssen einen E-Mail-Client einrichten, um Ihre benutzerdefinierten E-Mails auf mobilen Geräten zu verwalten. Suchen Sie zunächst die IMAP/POP3- und SMTP-Servereinstellungen in Ihrem E-Mail-Hosting. Fügen Sie dann die Details des E-Mail-Servers zum E-Mail-Client auf Ihrem mobilen Gerät hinzu.