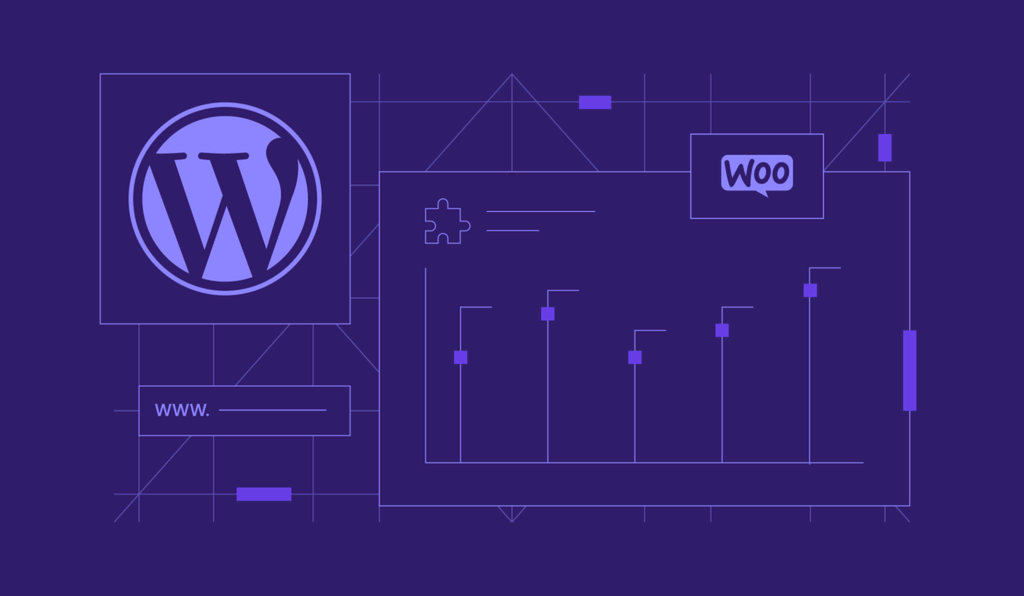Website klonen – So funktioniert es
Das Klonen Ihrer Live-Website an einen neuen Ort während der Wartung ist unerlässlich, um Fehlkonfigurationen zu vermeiden, die Fehler oder Ausfallzeiten verursachen könnten. Es ist auch eine Möglichkeit, um ein Backup für Migrationen oder Wiederherstellungspunkte im Falle von Cyber-Angriffen zu erstellen.
Die Schritte zur Erstellung einer Klon-Website können je nach der verwendeten Plattform variieren. Darüber hinaus gibt es verschiedene Methoden dafür, die für unterschiedliche Benutzer und Szenarien geeignet sind.
Um Ihnen zu helfen, die Schritte zu verstehen, erklärt dieses Tutorial, wie man eine mit dem Hostinger Website-Baukasten, WordPress und anderen Plattformen erstellte Website dupliziert. Wir werden auch die Vorteile und besten Praktiken beim Kopieren einer Webseite erklären.
Inhaltsverzeichnis
Wie man eine Website im Hostinger Website-Baukasten dupliziert
Benutzer des Hostinger Website-Baukastens (HWB) können ihren Website-Inhalt und ihre Konfigurationen mit wenigen Klicks über das hPanel einfach duplizieren. Hier sind die Schritte:
- Melden Sie sich bei hPanel an und navigieren Sie zu Websites im oberen Menü.
- Finden Sie die Website, die Sie kopieren möchten. Klicken Sie auf das Drei-Punkte-Symbol → Website kopieren.
- Wählen Sie einen Plan zum Hosting der kopierten Website aus dem Dropdown-Menü aus. Klicken Sie auf Plan wählen.
- Kehren Sie zum Website-Menü zurück, und Sie werden das Duplikat als neuen Eintrag sehen.
Die Kopierfunktion des Hostinger Website-Baukastens generiert automatisch einen temporären Domainnamen für die geklonte Website. Sehen Sie sich die Vorschau durch Klicken auf Website bearbeiten → Veröffentlichen an und überprüfen Sie, ob das Tool alle Seiten und Inhalte korrekt kopiert hat.
Wenn Sie die Domain der geklonten HWB-Website ändern möchten, folgen Sie diesen Schritten:
- Navigieren Sie zum Websites-Menü in hPanel.
- Klicken Sie auf das Drei Punkte-Symbol auf der kopierten Seite und wählen Sie Domain ändern.
- Markieren Sie das Kästchen, um zu bestätigen, dass Sie verstehen, dass alle Daten in der Zieldomain gelöscht werden. Klicken Sie auf Ändern.
- Wählen Sie die bevorzugte Domain aus der Dropdown-Liste und klicken Sie erneut auf Ändern.
Warten Sie, bis der DNS-Verbreitungsprozess abgeschlossen ist, was bis zu 24 Stunden dauern kann. Nachdem die Website online gegangen ist, können Sie die Domain nicht bearbeiten oder ändern.
Beachten Sie, dass das Duplizieren von Inhalten auf der HWB-Website Ihre Online-Shop-Produkte und Einstellungen nicht einschließt. Wenn Sie sie mit anderen Plattformen integrieren, entfernen Sie außerdem den API-Schlüssel oder andere Anmeldedaten aus dem Klon, um Konflikte zu vermeiden.
Im Gegensatz zum HWB erlauben einige Website-Baukasten-Plattformen den Benutzern nicht, Dateien manuell zu ändern oder zu migrieren. Sie müssen den Kundensupport um Hilfe bitten, und der Kopierprozess dauert normalerweise länger.

Wie man eine WordPress-Website klont
In diesem Abschnitt werden wir drei Möglichkeiten untersuchen, eine WordPress-Seite zu klonen, beginnend von der einfachsten bis zur komplexesten. Wir werden auch die Vorteile jeder Methode erklären und für wen sie am besten geeignet ist.
1. Klonen Sie eine Website mit der hPanel-Funktion „Website kopieren”
Benutzer von Hostinger können Websites und Datenbanken mit nur wenigen Klicks über hPanel problemlos klonen. Bevor Sie fortfahren, müssen Sie eine weitere aktive Domain bei Hostinger haben, um die Kopie zu hosten.
Diese Kopierfunktion für Websites ist nur in unseren Managed WordPress Hosting-Plänen verfügbar. Sie kopiert weder E-Mail-Konten noch File Transfer Protocol (FTP)-Konten und SSH-Schlüssel, die mit der Domain verbunden sind, daher müssen Sie diese manuell verschieben.
Achtung! Die Duplizierung einer Website im hPanel überschreibt vorhandene Daten in der Ziel-Domain. Bevor Sie mit dem Kopieren beginnen, stellen Sie sicher, dass sie leer ist oder kaufen Sie eine neue.
Nachdem Sie alle Voraussetzungen erfüllt haben, folgen Sie diesen Schritten:
- Navigieren Sie zu hPanel → Websites. Wählen Sie Verwalten bei der Website, die Sie kopieren möchten.
- Gehen Sie zur Seitenleiste und suchen Sie nach Website kopieren.
- Wählen Sie die Ziel-Domain aus dem Dropdown-Menü aus.
- Klicken Sie auf Kopieren starten.
- Markieren Sie das Bestätigungsfeld und wählen Sie Trotzdem kopieren, um den Prozess zu beginnen.
Das war’s schon. Wenn Sie auf die Ziel-Domain zugreifen, sollten Sie die funktionale Kopie der Live-Website sehen.
Beachten Sie, dass diese Methode die gesamte Website kopiert.
2. Klonen Sie eine Website, indem Sie ein Klon-Plugin installieren
Für Nicht-Hostinger-Nutzer ist die einfachste Methode zum Klonen einer Website die Verwendung eines WordPress-Plugins wie Duplicator. Ähnlich wie die Kopierfunktion von hPanel ist es sicherer als der manuelle Prozess, da Sie nicht mit den Kern-Dateien arbeiten müssen und Fehlkonfigurationen vermieden werden.
Im Gegensatz zu hPanel kopiert es jedoch nicht die ursprüngliche Datenbank, was bedeutet, dass Sie eine neue erstellen und die Daten migrieren müssen. Sie müssen auch eine lokale WordPress-Hosting-Umgebung einrichten oder eine Ersatzdomain für die kopierten Seiten-Dateien verwenden.
Die Schritte unterscheiden sich geringfügig, je nachdem, wo Ihre geklonte Seite neu platziert wird – wir werden beides erklären.
1. Laden Sie ein Duplicator-Paket herunter
Um eine Website mit Duplicator zu klonen, laden Sie zuerst das WordPress-Plugin herunter und installieren Sie es. Dann erstellen und laden Sie die archivierten Dateien der Website herunter. Hier sind die Schritte:
- Navigieren Sie zur Seitenleiste → Duplicator → Packages → Create New.

- Geben Sie den Namen ein und passen Sie die Einstellungen an. Wir werden die Standardkonfiguration verwenden. Klicken Sie Next.
- Warten Sie, bis Duplicator die Überprüfung Ihrer aktiven Website abgeschlossen hat. Wenn es kein Problem anzeigt, klicken Sie auf Build. Andernfalls folgen Sie den Anweisungen, um die Probleme zu beheben.

- Klicken Sie auf Download Both Files, um die geklonte Website ZIP-Datei und den Duplicator Installer herunterzuladen.

2. Laden Sie die geklonten Dateien hoch
Laden Sie die Dateien an den neuen Ort hoch, nachdem Sie sie heruntergeladen haben. Wenn Sie eine Domain bei Hostinger verwenden, melden Sie sich bei hPanel an und gehen Sie zu Hosting im oberen Menü.
Klicken Sie auf Verwalten im Zielplan und wählen Sie Dateimanager aus. Navigieren Sie zu public_html und klicken Sie auf Hochladen. Wählen Sie Datei und wählen Sie die Archivdateien aus dem Explorer aus.

Die Schritte können je nach Ihrem Webhosting-Anbieter variieren. Wenn Ihr Hosting-Anbieter eine solche Funktion nicht bereitstellt, laden Sie die Dateien mit einem FTP-Client wie FileZilla hoch. Um die Datenübertragung auf die neue Website zu ermöglichen, müssen Sie jedoch ein neues FTP-Konto erstellen.
Für lokale Hosting-Umgebungen erstellen Sie einen neuen Ordner im Stammverzeichnis. Da der Standort je nach Ihrem Web-Stack variiert, überprüfen Sie die entsprechende Dokumentation, bevor Sie fortfahren.
Beispielsweise befindet sich das Stammverzeichnis von MAMP in /Applications/MAMP/htdocs/, während das Stammverzeichnis von WAMP C:\wamp\www\ ist.
Sobald Sie den Stammverzeichnispfad gefunden haben, öffnen Sie ihn und erstellen Sie einen neuen Ordner. Kopieren und fügen Sie den Duplicator-Installer und die ZIP-Datei in den Ort ein.
3. Erstellen Sie eine Datenbank
Das Kopieren der Dateien überträgt nur das Webdesign, die Seiten und den Inhalt in die neue Umgebung. Sie müssen die Datenbank an den neuen Ort verschieben, um die geklonte Website funktionsfähig zu machen.
Wichtig! Für einfache statische Websites müssen Sie die Datenbank nicht migrieren. Sie haben normalerweise nur eine CSS- und HTML-Datei ohne serverseitige Skriptsprache.
Wenn Ihre Domain auf Hostinger gehostet wird, können Sie dies über hPanel mit diesen Schritten tun:
- Melden Sie sich bei hPanel an und navigieren Sie zu Websites im oberen Menü.
- Klicken Sie auf Verwalten auf Ihrer neu geklonten Website.
- Von der Seitenleiste aus gehen Sie zu Datenbanken → Verwaltung.
- Geben Sie den Namen der neuen Datenbank, den Benutzernamen und das Passwort ein. Klicken Sie auf Erstellen.
Sobald der Prozess abgeschlossen ist, scrollen Sie nach unten zur Datenbankliste, und Sie sollten die neu erstellte sehen. Um die Benutzerberechtigungen und Passwörter zu verwalten, klicken Sie auf das Drei-Punkte-Symbol.
Wenn Sie eine lokale Hosting-Umgebung verwenden, greifen Sie auf das phpMyAdmin-Panel zu, indem Sie http://localhost/phpmyadmin/ oder http://localhost:8080/phpmyadmin in Ihren Browser eingeben. Stellen Sie sicher, dass der Software-Stack, den Sie für Ihren lokalen Server verwenden, läuft.
Im phpMyAdmin-Panel klicken Sie auf den Databases-Tab. Geben Sie den Namen Ihrer neuen Datenbank ein und klicken Sie auf Create, um zu bestätigen.

4. Führen Sie den Duplicator-Installer aus
Nach der Konfiguration der Datenbank, führen Sie das Duplicator Installations-Skript aus, um die neue Seite zu entpacken. Geben Sie dazu die folgende Adresse in Ihren Browser ein:
https://beispiel.de/installer.php
Ersetzen Sie beispiel.de durch Ihren tatsächlichen Domainnamen. Wenn Sie eine lokale Hosting-Umgebung verwenden, verwenden Sie die localhost-Adresse wie folgt:
localhost/installer.php
Der Duplicator Installationsassistent wird angezeigt. Um die WordPress-Website zu extrahieren, folgen Sie diesen Schritten:
- Navigieren Sie zum Abschnitt Einrichtung. Geben Sie Ihre Datenbankinformationen ein, wie den Hostnamen, den Namen, den Benutzernamen und das Passwort.

- Scrollen Sie nach unten und erweitern Sie den Abschnitt Validieren. Klicken Sie auf Überprüfen, um zu prüfen, ob Ihr System für die Installation bereit ist.
- Wenn Duplicator keine Fehler anzeigt, aktivieren Sie das Kontrollkästchen „Allgemeine Geschäftsbedingungen“ und klicken Sie auf „Weiter“ . Andernfalls folgen Sie den bereitgestellten Lösungen, um die Probleme zu beheben.
- Überprüfen Sie die Einstellungen der Website und der Datenbank. Klicken Sie auf OK, um den Installationsprozess zu starten.
Wenn der Installations- und Extraktionsprozess unvollständig ist, zeigt Duplicator eine Fehlermeldung an. Befolgen Sie die Anweisungen, bevor Sie zum nächsten Schritt übergehen.
Andernfalls wird der Status Gut angezeigt, was bedeutet, dass die neue WordPress-Website bereit ist und korrekt funktioniert. Um darauf zuzugreifen, klicken Sie auf Admin Login.
3. Klonen Sie eine Website manuell
Wenn Sie kein Hostinger-Benutzer sind und es vorziehen, kein Plugin zu verwenden, klonen Sie eine Website manuell, indem Sie die Dateien an einen neuen Ort migrieren. Wir empfehlen diese Methode nur, wenn Sie Erfahrung mit der WordPress-Entwicklung haben oder wenn die vorherigen Methoden nicht funktionieren.
Achtung! Erstellen Sie ein vollständiges Backup Ihrer WordPress-Website, bevor Sie mit dem Klonen beginnen, um den Wiederherstellungsprozess im Falle von Fehlkonfigurationen zu vereinfachen.
1. Komprimieren Sie Ihre WordPress-Dateien
Um eine Website manuell zu klonen, komprimieren und laden Sie die WordPress-Installationsdateien herunter. Die Methoden könnten je nach den Funktionen Ihres Webhosting-Anbieters variieren.
Für Hostinger-Nutzer, greifen Sie auf den Dateimanager der Website zu, die Sie klonen möchten, und gehen Sie zum Stammverzeichnis. Klicken Sie auf den public_html-Ordner und wählen Sie Herunterladen. Wählen Sie ZIP als Endung.

Wenn Ihr Webhosting-Anbieter keine Datei-Explorer-Funktion hat, laden Sie public_html mit FileZilla herunter. Allerdings wird der Ordner eine größere Größe haben, da diese Methode es Ihnen nicht erlaubt, die Dateien zu komprimieren.
Durch die Verwendung von Befehlen können den Ordner auch als ZIP herunterladen, aber die Schritte sind komplizierter. Verbinden Sie sich mit dem Server mit einem SSH-Client wie PuTTY und führen Sie diese Befehle im Stammverzeichnis aus:
zip -r -public_html.zip public_html
scp username@185.185.185.185:path/root_folder/public_html.zip /path/to/target_folder
Ersetzen Sie username, die IP-Adresse, den Zielpfad und den Zielordner durch die tatsächlichen Werte.
2. Laden Sie Ihre WordPress-Dateien hoch und extrahieren Sie diese
Verschieben und extrahieren Sie als nächstes die archivierten WordPress-Installationsdateien an den neuen Ort. Wenn Sie die Webseite mit Hostinger hosten möchten, klicken Sie auf Verwalten bei der Ziel-Domain und wählen Sie über hPanel den Dateimanager aus.
Navigieren Sie zum Stammverzeichnis und klicken Sie auf die Schaltfläche Upload im oberen Menü. Wählen Sie public_html.zip von Ihrem lokalen Computer aus. Sobald der Ordner hochgeladen ist, klicken Sie mit der rechten Maustaste darauf und wählen Sie Extract.
Verwenden Sie FileZilla zum Hochladen der ZIP-Datei, wenn Ihr Webhost keine Explorer-Funktion anbietet. Wenn Sie dieses FTP-Tool verwenden, entpacken Sie das Archiv, bevor Sie es auf die neue Seite kopieren.
Alternativ führen Sie den Linux-SCP-Befehl auf dem Terminal Ihres lokalen Rechners aus, um die Archivdatei hochzuladen. Ersetzen Sie den Pfad, den Hostnamen und die IP-Adresse durch die tatsächlichen Werte:
sudo scp /path/to/local_machine/public_html.zip
username@185.185.185.185:path/root_folder/
Dann verbinden Sie sich über SSH mit dem Host-Server und navigieren Sie zum Stammverzeichnis. Führen Sie den folgenden Befehl im Terminal des Remote-Systems aus, um die Datei zu extrahieren:
sudo unzip path/root_folder/public_html.zip
3. Migrieren Sie die Datenbank
Nach dem Klonen der Website-Dateien, öffnen Sie das phpMyAdmin-Panel, um Ihre Datenbank zu exportieren und an den neuen Standort zu migrieren. Da die Schritte zum Zugriff je nach Webhost variieren, bitten Sie Ihren Hosting-Anbieter um Hilfe.
Bei Hostinger können Sie auf phpMyAdmin zugreifen, indem Sie zum Website-Verwaltungsmenü auf hPanel gehen und in der Seitenleiste zu Datenbank → phpMyAdmin navigieren. Dann klicken Sie auf phpMyAdmin aufrufen auf der Datenbank, die Sie klonen möchten.

Im phpMyAdmin-Panel klicken Sie auf den Export-Tab. Wählen Sie SQL als das Format und Ihre bevorzugte Methode, die in unserem Fall Quick ist. Klicken Sie auf Export, um die Datenbank herunterzuladen.

Melden Sie sich jetzt im phpMyAdmin-Panel der neuen Website an. Wie bei der vorherigen Methode, klicken Sie auf den Datenbanken-Tab und geben Sie den Namen Ihrer neuen Datenbank ein. Klicken Sie auf Create, um zu bestätigen.
Nach der Erstellung, gehen Sie zum Import-Tab und klicken Sie auf Datei auswählen bei der Option Browse your computer. Wählen Sie die SQL-Datei aus und klicken Sie auf Los, um die Daten zu importieren.
4. Aktualisieren Sie die wp-config.php-Datei
Nach dem Einrichten der Webseite und der Datenbank verbinden Sie beide, indem Sie die wp-config.php-Datei ändern. Hostinger-Benutzer können dies direkt über den Dateimanager tun.
Öffnen Sie den Dateimanager der neuen Webseite und navigieren Sie zum Ordner /app innerhalb des WordPress-Stammverzeichnisses. Klicken Sie mit der rechten Maustaste auf die Datei wp-config.php und wählen Sie Edit.

Aktualisieren Sie die folgenden Informationen basierend auf Ihren neuen Datenbank-Anmeldeinformationen:
- DB_NAME: Datenbankname
- DB_USER: Benutzername für den Datenbankbenutzer
- DB_PASSWORD: Datenbankpasswort
Wenn Sie zu einer anderen Hosting-Plattform migrieren, ändern Sie auch den DB_HOST-Parameter. Da der Wert je nach Webhost variiert, kontaktieren Sie Ihren Anbieter für diese Informationen.
Wenn Sie eine bestehende Webseite auf eine andere Domain oder Subdomain duplizieren, fügen Sie die folgenden Zeilen am Ende hinzu, um sicherzustellen, dass sie sich mit der neuen Adresse verbindet:
define( 'WP_HOME', 'https://newdomain.tld' );
define( 'WP_SITEURL', 'https://newdomain.tld' );
Sobald Sie fertig sind, klicken Sie auf das Disketten-Symbol in der oberen rechten Ecke, um die Änderungen zu speichern. Ihre geklonte Website sollte jetzt zugänglich sein und ordnungsgemäß funktionieren.
Wie man andere Arten von Websites kopiert
In den vorherigen Abschnitten haben wir die Methoden zum Klonen einer mit WordPress oder Hostingers Website-Baukasten erstellten Website erklärt. Sie funktionieren jedoch möglicherweise nicht, wenn Sie andere Plattformen oder Content-Management-Systeme (CMS) verwenden.
Für andere Arten von Websites können Sie die manuelle Methode verwenden. Während die Schritte variieren können, ist das allgemeine Verfahren ähnlich:
- Richten Sie eine neue Domain ein oder erstellen Sie eine lokale Hosting-Umgebung.
- Öffnen Sie das Verzeichnis Ihrer bestehenden Website mit einem FTP-Client und laden Sie alle Dateien herunter.
- Laden Sie alle Dateien der Website auf den neuen Hosting-Plan oder die lokale Umgebung hoch.
- Greifen Sie auf phpMyAdmin zu und laden Sie die Datenbank als SQL-Datei herunter.
- Navigieren Sie zu dem Datenbank-Manager-Panel Ihrer neuen Website und importieren Sie die Datei.
- Verbinden Sie die neue Datenbank, indem Sie Ihren serverseitigen Code ändern, wie database.php für Laravel.
Sie können auch verschiedene Tools zum Klonen von Websites wie HTTrack ausprobieren, obwohl sie normalerweise nicht für komplexe dynamische Websites funktionieren. Unabhängig davon, stellen Sie sicher, dass sie von seriösen Entwicklern stammen und mit Ihrer Webentwicklungsplattform kompatibel sind.
Denken Sie auch daran, die Dokumentation Ihrer Webentwicklungsplattform zu überprüfen und Ihren Hosting-Anbieter zu kontaktieren, wenn Sie auf Probleme stoßen, um einen reibungslosen Migrationsprozess zu gewährleisten.
Was zu tun ist, nachdem Sie Ihre Website kopiert haben
Nachdem Sie eine Website kopiert haben, überprüfen Sie, ob alle Funktionen wie vorgesehen funktionieren. Während der Entwicklung hilft dieser Schritt dabei zu gewährleisten, dass neue Updates und Änderungen ordnungsgemäß funktionieren, wenn sie in die Live-Umgebung übertragen werden.
Eine genaue und funktionierende kopierte Version Ihrer Live-Website vereinfacht auch den Wiederherstellungsprozess, da sie keine Anpassungen benötigt.
Hier sind einige übliche Aufgaben, die nach dem Start zu erledigen sind:
- Überprüfen Sie alle Funktionen der Website, einschließlich Formulare, Navigationsschaltflächen und andere interaktive Elemente.
- Stellen Sie sicher, dass die Links gültig sind und auf die richtigen Seiten oder andere Websites verweisen.
- Überprüfen Sie, ob Inhalte wie Bilder und Videos aus externen Quellen ordnungsgemäß von der korrekten URL geladen werden.
- De-indexieren Sie die Klon-Domain, um zu verhindern, dass sie die ursprüngliche Website kannibalisiert und die Suchmaschinenoptimierung (SEO) schädigt.
- Aktualisieren Sie die Tracking-ID oder die API-Schlüssel, um Konflikte mit der bestehenden Website zu vermeiden.
- Synchronisieren Sie regelmäßig Änderungen auf der geklonten und der Live-Website, um die strukturelle Integrität und Konsistenz zu gewährleisten.
- Wenden Sie solide Sicherheitspraktiken auf der kopierten Website an, wie die Installation von SSL-Zertifikaten, um mögliche Schwachstellen zu umgehen.
- Überwachen Sie Betriebs- und Ausfallzeiten auf der Seite, um festzustellen, ob Fehlkonfigurationen oder Konflikte mit der Live-Umgebung vorliegen.
Darüber hinaus richten Sie WordPress CI/CD (continuous integration/continuous deployment) ein, wenn Sie das CMS verwenden. Es automatisiert die Code-Integration, um sicherzustellen, dass die kopierte Website immer mit der Live-Website synchronisiert ist.
Warum sollten Sie in Betracht ziehen, Ihre Website zu kopieren?
Entwickler kopieren normalerweise eine Website zum Testen von Änderungen wie das Anwenden von WordPress-Themes, das Einrichten neuer Funktionen und das Implementieren von Strategien zur Website-Optimierung. Es ermöglicht ihnen, schnell eine genaue Staging-Umgebung zu erstellen, ohne die Live-Website zu beeinflussen.
Brauchen Sie eine einfachere Staging-Lösung?
Die Managed WordPress-Hosting-Pläne von Hostinger kommen mit einem Staging-Tool. Anstatt eine Website zu klonen, können Benutzer mit dieser Funktion eine spezielle Testumgebung erstellen, wodurch Zeit und Geld gespart wird, da Sie keine weitere Domain benötigen.
Dies ist entscheidend, da solche großen Änderungen Konflikte oder Fehler verursachen könnten, die die gesamte Funktionalität der Website beeinträchtigen. Für kleinere Aufgaben, wie die Aktualisierung eines Plugins oder das Hinzufügen neuer Produkte, muss die Website hingegen nicht geklont werden.
Ein weiterer Anwendungsfall ist die Vereinfachung der Migration. Das Klonen bewahrt das Webdesign, den Inhalt, die Seitenstruktur und die Einstellungen, um einen nahtlosen Prozess mit minimaler Ausfallzeit zu gewährleisten. Es spart auch Zeit, da Sie keine neue Webseite von Grund auf neu erstellen müssen.
Entwickler klonen auch eine Website zur Wiederherstellung der WordPress-Installation nach einem Cyber-Angriff. Während einige Hosting- und Baukastenplattform-Anbieter wie Hostinger regelmäßig Ihre Seite sichern, bietet eine dedizierte Kopie zusätzliche Sicherheit.
Fazit
Entwickler duplizieren häufig eine Website zum Testen, für Backups oder zur Migration. Je nachdem, welche Plattform Sie verwenden, unterscheiden sich die Schritte zum Duplizieren einer Website. Zum Beispiel ermöglicht der Hostinger Website-Baukasten es den Benutzern, eine Website über das hPanel auf eine vorübergehende Domain zu kopieren.
Für WordPress-Nutzer ermöglicht die Website-Kopier-Funktion von Hostinger die gleichzeitige Duplizierung von Einstellungen, Datenbanken und Websites. Alternativ können Sie ein Plugin wie Duplicator verwenden, um Ihre Website-Dateien automatisch zu migrieren. Dies erfordert jedoch eine manuelle Datenbankeinrichtung.
Sie können auch manuell eine Website klonen, indem Sie die Dateien und die Datenbank herunterladen. Dann laden Sie diese in eine neue Hosting-Umgebung hoch. Diese Methode sollte auf verschiedenen Plattformen funktionieren, mit Ausnahme von Website-Baukästen, die Benutzermodifikationen nicht zulassen.
Nachdem Sie Ihre Website kopiert haben, stellen Sie sicher, dass Sie alles überprüfen. Schauen Sie nach, ob alle Formulare, Links und Schaltflächen ordnungsgemäß funktionieren. Wenn der Klon online zugänglich ist, entfernen Sie ihn aus dem Index, um SEO-Kannibalisierung zu vermeiden, und aktualisieren Sie die Tracking-IDs, um Überschneidungen zu verhindern.