Discord-Bot hosten: So stellen Sie Ihre eigenen Bots auf VPS im Jahr 2024 bereit
Durch das Hinzufügen von Bots zu Ihrem Discord-Server können Sie Aufgaben automatisieren und neue Funktionen hinzufügen. Obwohl es viele beliebte Discord-Bots gibt, die sofort einsatzbereit sind, müssen Sie möglicherweise einen für Ihre speziellen Anforderungen erstellen.
In diesem Artikel erklären wir, wie Sie mit dem Virtual Private Server-Hosting von Hostinger einen Discord-Bot hosten. Zunächst zeigen wir die Schritte zur Entwicklung Ihres eigenen Discord-Bots von Grund auf.
Anschließend erklären wir, wie Sie einen VPS-Hosting-Plan von Hostinger erwerben und die Serverumgebung für Ihren Discord-Bot konfigurieren. Darüber hinaus erfahren Sie mehr über die Leistungsoptimierung und -überwachung des Discord-Bots.
Inhaltsverzeichnis
So erstellen Sie einen Discord-Bot
Das Hosten Ihres eigenen Discord-Bots, der auf Ihre Präferenzen zugeschnitten ist, erfordert eine manuelle Entwicklung. Die Schritte können je nach Funktionalität und Programmiersprache Ihres Bots unterschiedlich sein, aber das allgemeine Verfahren ist ähnlich.
1. Erstellen Sie ein Discord-Bot-Konto
Um mit der Erstellung eines Discord-Bots zu beginnen, erstellen Sie ein Developer Portal-Konto. Auf dieser Plattform erstellen Sie die Bots, verwalten ihre Einstellungen und generieren den Authentifizierungslink, um sie zu Ihrem Discord-Server einzuladen.
Um ein Discord-Konto zu erstellen, gehen Sie zur Registrierungsseite. Wenn Sie das Entwicklerportal öffnen, werden Sie automatisch beim neuen Discord-Konto angemeldet. Führen Sie dann die folgenden Schritte aus:
- Klicken Sie in der Seitenleiste auf Anwendungen.
- Wählen Sie Neue Anwendung in der rechten Ecke.
- Geben Sie Ihren Bot-Namen ein und aktivieren Sie das Datenschutzrichtlinie-Kontrollkästchen. Klicken Sie auf Erstellen.
- Ändern Sie das App-Symbol. Geben Sie die Beschreibung und Tags ein. Klicken Sie zur Bestätigung auf Änderungen speichern.
- Kopieren Sie die Anwendungs-ID und speichern Sie sie auf Ihrem Computer. Wir brauchen sie später, um den Entwicklermodus zu aktivieren.

Konfigurieren Sie dann Ihr Bot-Token – einen Authentifizierungsschlüssel, der Ihrer Anwendung die Kommunikation mit der Discord-Bot-API ermöglicht. So geht’s:
- Navigieren Sie zur Seitenleiste → Bot.
- Ändern Sie Ihren Bot-Benutzernamen.
- Klicken Sie auf Token zurücksetzen. Klicken Sie auf Yes, do it! zur Bestätigung.
- Kopieren Sie das Bot-Token und speichern Sie es auf Ihrem Computer.
Wir werden dieses Token in den Quellcode des Bots einfügen. Bewahren Sie den Code außerdem sicher auf, da Ihr Bot und Ihr Discord-Server sonst Sicherheitsrisiken ausgesetzt sein können.
Aktivieren Sie jetzt den Entwicklermodus, um die mit Ihren Discord-Bot-SKUs verbundene Zahlung zu umgehen. So geht’s:
- Melden Sie sich bei Ihrer Discord-Anwendung an und gehen Sie zu → Benutzereinstellungen → Erweitert.
- Schalten Sie den Entwicklermodus ein.
- Aktivieren Sie den Anwendungstestmodus-Schalter
- Geben Sie Ihre Anwendungs-ID ein. Setzen Sie den URL-Ursprungstyp auf Lokaler Host Und Portnummer auf 8080.
- Klicken Sie Aktivieren.

2. Bot-Berechtigungen festlegen
Konfigurieren Sie nach dem Einrichten der Anwendung die Berechtigungen und die Authentifizierungsmethode Ihres Discord-Bot-Kontos. So geht’s:
- Wählen Sie auf der Seite Anwendungen OAuth2 → Allgemein aus der Seitenleiste.
- Unter dem Standard-Autorisierungslink, wählen Sie In-App-Autorisierung als Methode.
- Klicken Sie das Bot-Kontrollkästchen an.
- Wählen Sie die Bot-Berechtigungen entsprechend Ihren Anforderungen aus.
- Klicken Sie Änderungen speichern.
- Navigieren Sie zur Seitenleiste → OAuth2 → URL-Generator.
- Wählen Sie Bot als Umfang Ihrer Anwendung.
- Aktivieren Sie dieselben Kontrollkästchen für die Bot-Berechtigungen erneut.
- Kopieren Sie die generierte URL und speichern Sie sie auf Ihrem Computer. Sie sollte die Client-ID Ihres Bots enthalten.
Wichtig! Geben Sie einem Bot keine Administratorrechte, da er Ihre Servereinstellungen ändern kann.
Gehen Sie außerdem zum Bot aus der Seitenleiste und gewähren Sie dem Bot Privileged Gateway Intents. Aktivieren Sie alle Intents, wenn Sie nicht sicher sind, welche Ihr Bot verwenden wird. Beachten Sie jedoch, dass der Bot dadurch Zugriff auf verschiedene Discord-Daten erhält.
Öffnen Sie nun den Authentifizierungslink in einem Webbrowser, um den Bot auf Ihren Discord-Server einzuladen und die erforderlichen Berechtigungen zu erteilen.

Wählen Sie aus dem Dropdown-Menü den Server aus, zu dem Sie den Bot hinzufügen möchten, und klicken Sie auf „Weiter“. Überprüfen Sie die Berechtigungen, die Sie dem Bot erteilen. Wenn Sie einige davon widerrufen möchten, deaktivieren Sie die Kontrollkästchen. Klicken Sie dann auf Autorisieren zur Bestätigung.
3. Wählen Sie eine Programmiersprache
JavaScript und Python sind beliebte Programmiersprachen zum Erstellen eines Discord-Bots. Sie können zwar C++ verwenden, die verfügbaren Discord-API-Wrapper unterstützen jedoch nur diese Sprachen.
Discord API-Wrapper vereinfachen die Interaktion zwischen der Software und Ihrem Code und erleichtern so die Entwicklung. Da die Sprache und der Wrapper keinen Einfluss auf die Funktionalität Ihres Bots haben, wählen Sie eine Sprache basierend auf Ihrer Vertrautheit und Ihren Vorlieben aus.
Für Anfänger empfehlen wir Python, eine der einfachsten und am besten zu erlernenden Programmiersprachen. Sie ist leichter zu lesen und zu warten als JavaScript und vereinfacht den Debugging-Prozess. Wir werden für dieses Tutorial auch Python verwenden.
Laden Sie vor dem Fortfahren Python und einen Code-Editor herunter. Wählen Sie beim Auswählen eines Code-Editors einen mit Funktionen, die Ihren Codierungsprozess vereinfachen, wie Syntaxhervorhebung, Autovervollständigung, Fehlererkennung und Modulintegration.
Wir empfehlen Microsoft Visual Studio Code, da er kostenlos ist und verschiedene Funktionen bietet.
4. Coden Sie den Bot
Sobald die Software und Tools bereit sind, erstellen Sie einen Ordner für Ihre Discord-Bot-Dateien. Öffnen Sie dann VSCode, um auf den Ordner zuzugreifen und Arbeitsdateien zu erstellen:
- Klicken Sie Datei → Ordner öffnen.
- Navigieren Sie zu Ihrem neuen Ordnerverzeichnis. Wählen Sie den Ordner aus und klicken Sie auf „Ordner auswählen“.
- Gehen Sie zur Explorer-Seitenleiste und klicken Sie auf das Symbol „Neue Datei hinzufügen“.
- Erstellen Sie eine main.py-Datei zum Speichern aller Ihrer Botcodes. Für einen erweiterten Bot benötigen Sie möglicherweise mehrere Dateien, die mit main.py verknüpft sind.
- Erstellen Sie eine .env-Datei zum Speichern Ihres Bot-Tokens. Ihr Python-Code ruft diese Datei auf, um die Verbindung zur Discord-API zu authentifizieren.
Wichtig! Lassen Sie das Feld für den .env-Dateinamen leer. Andernfalls kann der Botcode sie nicht finden und die Umgebungsvariable nicht lesen.

Abhängig von der Funktionalität Ihres Discord-Bots ist der Code unterschiedlich. In diesem Tutorial zeigen wir Ihnen, wie Sie einen Discord-Bot erstellen, der auf einen einfachen Befehl antwortet:
# Import the required modules
import discord
import os
from discord.ext import commands
from dotenv import load_dotenv
# Create a Discord client instance and set the command prefix
intents = discord.Intents.all()
client = discord.Client(intents=intents)
bot = commands.Bot(command_prefix='!', intents=intents)
# Set the confirmation message when the bot is ready
@bot.event
async def on_ready():
print(f'Logged in as {bot.user.name}')
# Set the commands for your bot
@bot.command()
async def greet(ctx):
response = 'Hello, I am your discord bot'
await ctx.send(response)
@bot.command()
async def list_command(ctx):
response = 'You can use the following commands: \n !greet \n !list_command \n !functions'
await ctx.send(response)
@bot.command()
async def functions(ctx):
response = 'I am a simple Discord chatbot! I will reply to your command!'
await ctx.send(response)
# Retrieve token from the .env file
load_dotenv()
bot.run(os.getenv('TOKEN'))
Hier ist die Erklärung, wie der Codeschnipsel funktioniert:
- Die Import-Schlüsselwörter rufen Code aus einem Modul ab und fügen ihn der Datei Ihres Bots hinzu, sodass Sie eine Funktion verwenden können, ohne sie manuell zu schreiben. Beispielsweise importieren wir die Discord.py-Bibliothek, um den bot.command-Decorator zu aktivieren.
- Wir definieren die Variablen, die der Code verwenden wird. In unserem Fall sind dies die Discord-Bot-Intents, der Client und der Bot.
- Der @bot.event-Decorator definiert Ereignisse, die die Coroutine-Funktion auslösen. Im Schnipsel weisen wir den Bot an, nach erfolgreichem Lauf eine Bestätigungsnachricht auszudrucken.
- Der @bot.command-Decorator legt den Befehl fest, der den Bot auslöst. Wir bestimmen auch, wie und wann der Bot antwortet.
- Die load_dotenv-Funktion liest die Umgebungsvariable aus der .env-Datei. In diesem Fall ruft sie das Token ab.
- Mit der os.getenv -Methode extrahiert der Code den Token-Wert und verwendet ihn, um den Bot mit dem bot.run-Decorator auszuführen.
Zusätzlich zum Reagieren auf Befehle können Sie erweiterte Funktionen wie Sprachsteuerung oder Eingabefelder hinzufügen. Um mehr über die Funktionen zu erfahren, lesen Sie die discord.py-Dokumentation.
Fügen Sie den folgenden Schnipsel in die .env-Datei ein. Ersetzen Sie yourtoken durch den Authentifizierungsschlüssel:
TOKEN=yourtoken
Um zu prüfen, ob Ihr Code ordnungsgemäß ausgeführt wird, klicken Sie auf die SchaltflächePython-Datei ausführen oben rechts in VSCode. Sie müssen jedoch die Abhängigkeiten installieren, um den Bot auszuführen.
Profi-Tipp
Wenn Sie in einer Teamumgebung arbeiten und den Discord-Bot kontinuierlich aktualisieren, empfehlen wir Ihnen, ein Git-Repository zu erstellen, um den Entwicklungsprozess zu vereinfachen.
So hosten Sie einen Discord-Bot
Hosten Sie Ihren Discord-Bot, um ihn rund um die Uhr zugänglich zu machen. Für dieses Tutorial verwenden wir einen Hostinger VPS-Hostingplan mit Ubuntu 22.04. Bei anderen Hosting-Dienstanbietern und Betriebssystemen können die Schritte abweichen.
1. Holen Sie sich VPS-Hosting
Sie können zwar einen Discord-Bot-Hosting-Server auf Ihrem lokalen Computer erstellen, das System muss jedoch rund um die Uhr laufen. Das kann auf lange Sicht zu Hardwareschäden führen und erfordert einen hohen Aufwand bei der Verwaltung.
Ein Discord-Bot-Hosting-Dienst wie ein VPS ist bequemer und zeitsparender. Der Anbieter verwaltet den Server, sodass Sie sich auf die Entwicklung und Optimierung Ihres Bots konzentrieren können.
Die Auswahl kann jedoch schwierig sein, da verschiedene Anbieter Discord-Bot-Hosting-Server anbieten. Um das beste VPS-Hosting für Discord-Bots auszuwählen, berücksichtigen Sie deren Funktionen, Sicherheit, Verfügbarkeit und Preis.
Schauen Sie sich unser Tutorial zu den 10 besten VPS-Hosting-Anbietern an, um mehr über die Optionen zu erfahren. Beispielsweise bietet Hostinger VPS-Hosting-Pakete ab 5,49 €/Monat mit verschiedenen Funktionen an:
- Snapshot. Benutzer können den aktuellen Status ihres Servers erfassen, um ihn einfach wiederherzustellen.
- Zuverlässige Hardware. Hostinger VPS verwendet SSD-Speicher und eine Hochleistungs-CPU, um optimale Leistung und Verfügbarkeit zu gewährleisten.
- Mehrere Rechenzentren. Um die Latenz zu minimieren, können Hostinger-Benutzer aus verschiedenen Rechenzentrumsstandorten wählen.
- DDoS-Schutz. Unser VPS verwendet eine Firewall und integrierte Verkehrsfilterung zum DDoS-Schutz.
- SSH-Unterstützung. Benutzer können sich mithilfe des Secure Shell Protocol (SSH) mit ihrem VPS verbinden, um ihren Remote-Server effizient zu verwalten.
- FTP-Zugriff. Alle VPS-Pläne von Hostinger unterstützen FTP, sodass Benutzer problemlos Dateien zwischen Systemen übertragen können.
- Dedizierte IP. Benutzer erhalten eine dedizierte IP-Adresse, um die Ratenbegrenzung der Cloudflare- und Discord-Server zu umgehen.
Wenn verschiedene Server Ihren Bot einladen, benötigen Sie mehr Ressourcen, um die Anfragen zu verarbeiten. Bei Hostinger sind unsere VPS-Pläne auch problemlos upzugraden, um die Skalierbarkeit Ihres Discord-Bots sicherzustellen.
Nachdem Sie einen Hosting-Plan von Hostinger gekauft haben, wählen Sie Ihren neuen Server aus dem VPS-Menü in der oberen Leiste aus. Schließen Sie dann den Hostinger VPS-Einrichtungsprozess über hPanel, unserem maßgeschneiderten, intuitiven Control Panel, ab.
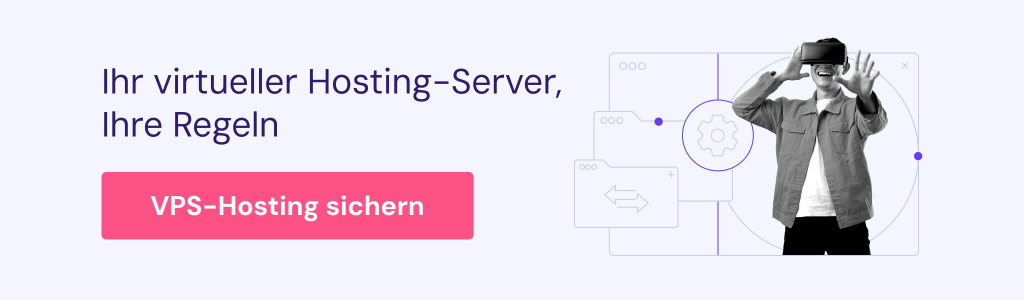
2. Konfigurieren Sie die VPS-Umgebung
Für die Bereitstellung eines Discord-Bots auf VPS ist das Einrichten der Hosting-Umgebung erforderlich, um sicherzustellen, dass die erforderliche Software installiert ist. Die Software unterscheidet sich je nach Sprache und Funktionalität Ihres Bots.
Für einen Discord.js-Bot installieren Sie Node.js und Node Package Manager. In der Zwischenzeit benötigen Sie Folgendes für Python:
- Python Interpreter. Eine Umgebung, die Ihren Python-Code in ein maschinenlesbares Format konvertiert, sodass Ihr Discord-Bot ausgeführt werden kann.
- Pip package manager. Ein Paketverwaltungssystem zum Installieren von Modulen und Abhängigkeiten für Ihre Python-Anwendung.
- Virtuelle Umgebung. Ein Tool zum Erstellen einer isolierten virtuellen privaten Umgebung für Ihre Python-Anwendung. Dadurch können Sie die globale Installation der Python-Pakete vermeiden, die andere Projekte beschädigen könnte.
Um die Komponenten zu installieren, stellen Sie mithilfe von SHH-Anwendungen wie PuTTY oder Terminal eine Verbindung zu Ihrem Server her. Benutzer von Hostinger finden die Anmeldeinformationen unter dem Tab SSH-Zugang in ihrem VPS-Übersichtsmenü.

Führen Sie nach der Verbindung die folgenden Befehle aus, um Ihren Paketmanager zu aktualisieren und die erforderliche Software zum Hosten Ihres Discord-Bots zu installieren:
sudo apt update
sudo apt upgrade
sudo apt-get install software-properties-common -y
sudo add-apt-repository ppa:deadsnakes/ppa -y
sudo apt install python3 python3-dev python3-venv python3-pip -y
Befolgen Sie dann diese Schritte, um eine virtuelle Umgebung für Ihr Python-Projekt zu erstellen:
- Führen Sie diesen Befehl aus, um ein neues Verzeichnis zum Speichern der Dateien zu erstellen:
sudo mkdir DiscordBot
- Ändern Sie mit diesem Befehl das aktuelle Verzeichnis in den neuen Ordner:
cd DiscordBot
- Legen Sie die neue virtuelle Umgebung mit dem Argument venv fest:
sudo python3 -m venv ./venv
- Aktivieren Sie die virtuelle Umgebung mithilfe des Source -Befehls:
source ./venv/bin/activate
Ihre Befehlszeile sollte jetzt mit (venv) beginnen. Wenn der Source-Befehl nicht gefunden wird, navigieren Sie mit dem Befehl cd zum Verzeichnispfad ~/DiscordBot/venv/bin und führen Sie Folgendes aus:
source activate

3. Laden Sie den Discord-Bot hoch
Nachdem Sie die virtuelle Umgebung eingerichtet haben, verschieben Sie die Token- und Bot-Dateien in das neue Verzeichnis. Sie können dies mit dem rsync-Befehl , scp-Protokoll oder einem SFTP-Client tun.
Wir empfehlen die Verwendung von Secure File Transfer Protocol (SFTP), da es eine grafische Benutzeroberfläche bietet und sicherer als Standard-FTP ist. Die visuelle Oberfläche macht den Vorgang einfacher und anfängerfreundlich.

Für dieses Tutorial verwenden wir FileZilla, um die Dateien per SFTP zu übertragen. Hier sind die Schritte:
- Laden Sie FileZilla herunter und installieren Sie es.
- Öffnen Sie FileZilla. Geben Sie Ihre Server-IP-Adresse, Benutzernamen, Passwort und Portnummer ein. Standardmäßig ist die Portnummer 22 .
- Klicken Sie Quickconnect.
- Sobald die Verbindung hergestellt ist, suchen Sie das neue Verzeichnis ./venv unter dem Remote-Site-Tab.
- Ziehen Sie die Bot-Dateien per Drag-and-Drop von Ihrem lokalen Computer in das Remote-Verzeichnis.
Warten Sie, bis der Vorgang abgeschlossen ist. Der Status der Dateiübertragung wird im Feld im Tab „Verbindung“ angezeigt.
Kehren Sie dann zu Ihrem SSH-Client oder Terminal zurück. Wechseln Sie in das Bot-Verzeichnis und installieren Sie alle Abhängigkeiten. In diesem Tutorial installieren wir discord.py-Wrapper und dotenv mit diesem Befehl:
sudo pip install discord.py python-dotenv
4. Starten Sie den Bot
Um den Bot auszuführen, legen Sie das aktuelle Verzeichnis auf den main.py-Dateispeicherort und führen Sie den folgenden Befehl aus. Wenn Sie einen anderen Dateinamen verwenden, ändern Sie ihn entsprechend:
python3 main.py
Das Terminal sollte die in der Datei des Bots geschriebene Bestätigungsnachricht zurückgeben, die ungefähr wie folgt aussieht:

Wenn Sie den Discord-Server öffnen, auf dem sich der Bot befindet, wird er online angezeigt. Um zu überprüfen, ob Ihr Bot ordnungsgemäß läuft, geben Sie einen Befehl ein und er sollte entsprechend antworten.
Dieser Bot ist jedoch nur während Ihrer aktuellen Sitzung aktiv. Wenn Sie den SSH-Client oder das Terminal schließen, wird die Sitzung beendet und der Bot heruntergefahren. Um Ihren Bot am Laufen zu halten, können Sie verschiedene Tools nutzen:
- Linux Screen. Ein Tool, mit dem Benutzer mehrere virtuelle Terminals innerhalb einer Sitzung erstellen können. Die Prozesse des virtuellen Terminals werden im Hintergrund ausgeführt, nachdem Sie die Sitzung geschlossen und die Verbindung zum Server getrennt haben.
- tmux. Terminal Multiplexer funktioniert ähnlich wie Screen und ermöglicht es Benutzern, virtuelle Sitzungen zu erstellen und Prozesse im Hintergrund auszuführen. Es ist benutzerfreundlicher als Screen, verfügt jedoch nicht über alle Funktionen und ist weniger stabil.
- PM2. Ein Node.js-Anwendungsprozess-Manager, der dafür sorgt, dass Ihre Anwendung ständig läuft. Er basiert auf JavaScript, funktioniert aber auch mit anderen Programmiersprachen, einschließlich Python.
- Docker. Ein Containerisierungstool, das Ihren Discord-Bot in einen Daemon verwandelt. Es ermöglicht Ihrem Bot, im Hintergrund zu laufen und nach einem Systemfehler automatisch neu zu starten.
In diesem Tutorial verwenden wir Linux Screen, das das einfachste und mit verschiedenen Umgebungen am besten kompatibel ist. Hier sind die Schritte zur Installation und Verwendung von Screen, um Ihren Discord-Bot auf Ubuntu VPS auszuführen:
- Führen Sie im Terminal oder in einer SSH-Anwendung diesen Befehl aus, um Screen zu installieren:
sudo apt-get install screen
- Führen Sie diesen Befehl aus, um eine neue Sitzung zu erstellen:
screen
- Verwenden Sie diesen Befehl im virtuellen Terminal, um das Arbeitsverzeichnis zu ändern:
cd /DiscordBot/venv
- Starten Sie Ihren Discord-Bot wie folgt:
python3 main.py
- Sobald der Bot läuft, drücken Sie Strg + A + D um die Screen-Sitzung zu trennen.
Wichtig! Verwenden Sie für Red Hat Enterprise Linux (RHEL)-Derivate wie AlmaLinux und CentOS yum statt apt, um Screen zu installieren.
Jetzt wird die Sitzung auch nach der Trennung der Verbindung zum Server im Hintergrund weiter ausgeführt. Um die Verbindung zu Screen wiederherzustellen, öffnen Sie Ihr Terminal oder Ihre SSH-Anwendung und geben Sie Folgendes ein:
screen -r
Mit Screen können Sie mit diesem Befehl mehrere Sitzungen erstellen, um andere Discord-Bots auszuführen:
screen -S session1
Ersetzen Sie session1 durch Ihren Sitzungsnamen. Verwenden Sie einen beschreibenden Namen, damit Sie sie und ihre Prozesse leicht identifizieren können. Um die Sitzungen des aktuellen Benutzers aufzulisten, verwenden Sie Folgendes:
screen -ls
5. Überwachen Sie die Bot-Leistung
Überwachen Sie den Discord-Bot nach der Bereitstellung regelmäßig, um eine optimale Leistung sicherzustellen. Darüber hinaus hilft es Ihnen, potenzielle Probleme schnell zu erkennen, bevor sie die Benutzerfreundlichkeit Ihres Bots beeinträchtigen.
Die erste Überwachungsaufgabe besteht darin, daslogging-Python-Modul zum Verfolgen der Ereignisse und Fehler Ihres Discord-Bots zu aktivieren. Es bietet Einblicke in die Funktionalität Ihres Bots und erleichtert so die Fehlersuche und Fehlerbehebung.
Fügen Sie beispielsweise den folgenden Codeschnipsel zu Ihrer Bot-Datei hinzu, um Befehlsausführungsfehler in einer bot.log-Datei und einem Discord-Server zu protokollieren:
# Import the Python logging module
import logging
# Set the logging settings
logging.basicConfig(level=logging.INFO,
format='[%(asctime)s] [%(levelname)s]: %(message)s',
handlers=[
logging.FileHandler('bot.log'), # Save logs to a file
logging.StreamHandler() # Display logs in the console
])
Fügen Sie dann den folgenden bot.event-Decorator hinzu, um die Fehlermeldung auf Ihrem Discord-Server auszudrucken:
# Set what the bot does when encountering an error
@bot.event
async def on_command_error(ctx, error):
error_message = f’Error occurred while processing command: {error}’
logging.error(error_message)
await ctx.send(error_message)
Verwenden Sie außerdem Tools wie UptimeRobot zur Überwachung der Verfügbarkeit von Discord-Bots. Um die Nutzung und Aktivität zu verfolgen, verwenden Sie ein Tool zur Anwendungsleistungsüberwachung (APM) wie Grafana. Da der Einrichtungsprozess bei jedem Tool anders ist, lesen Sie die Anweisungen im Handbuch.
Überwachen Sie außerdem die Hardwarenutzung Ihres VPS, um sicherzustellen, dass der Bot über genügend Ressourcen für eine optimale Leistung verfügt. Zu den wichtigsten zu verfolgenden Kennzahlen gehören CPU-Auslastung, RAM-Verbrauch, Speicherauslastung und Netzwerkzustand.
Wenn Ihr Server kein Control Panel hat, verwenden Sie Pythons psutil oder Linux-Befehle wie vmstat. Diese Methoden bieten keine grafische Benutzeroberfläche (GUI), was den Prozess kompliziert und nicht anfängerfreundlich macht.

Webhosting-Anbieter stellen normalerweise ein Dashboard zur Verfolgung ihrer Servernutzung bereit. Beispielsweise bietet Hostinger eine Funktion zur Überwachung der VPS-Ressourcennutzung in hPanel an.
Wir empfehlen, Ihre Applikation an eine Bot-List-Website wie top.gg zu senden, um sie anderen Discord-Benutzern zugänglich zu machen.
Fazit
Indem Sie Bots zu Ihrem Discord-Server einladen, können Sie neue Funktionen hinzufügen und Moderationsaufgaben vereinfachen. Obwohl viele vorprogrammierte Discord-Bots verfügbar sind, müssen Sie für Ihren speziellen Anwendungsfall möglicherweise einen benutzerdefinierten Bot erstellen.
In diesem Artikel haben wir die Schritte zum Erstellen und Hosten eines Discord-Bots auf Linux VPS erläutert. Hier ist die Zusammenfassung:
- Erstellen Sie im Entwicklerportal ein Discord-Konto und eine Anwendung.
- Legen Sie die Bot-Berechtigungen fest und laden Sie ihn zu Ihrem Discord-Server ein.
- Wählen Sie eine Programmiersprache und IDE.
- Schreiben Sie Ihren Discord-Bot-Code.
- Erwerben Sie einen Discord-Bot-Hosting-Dienst, beispielsweise Hostinger VPS.
- Installieren Sie Abhängigkeiten, um die Hosting-Serverumgebung zu konfigurieren.
- Laden Sie die Bot- und Token-Dateien über SFTP hoch.
- Starten Sie Ihren Discord-Bot und verwenden Sie Screen, damit er rund um die Uhr läuft.
- Überwachen und pflegen Sie die Leistung des Bots.
Wir hoffen, dass dieser Artikel Ihnen bei der Entwicklung und dem Hosten Ihres Discord-Bots geholfen hat. Wenn Sie Fragen haben, hinterlassen Sie unten einen Kommentar. Viel Erfolg!
FAQ: So hosten Sie einen Discord-Bot
In diesem Abschnitt beantworten wir einige häufig gestellte Fragen zur Entwicklung und zum Hosting von benutzerdefinierten Discord-Bots.
Was ist ein Discord-Bot?
Discord-Bots sind Anwendungen, die Sie auf Ihren Server einladen können, um bestimmte Aufgaben auszuführen. Beliebte Beispiele sind Terminplanungs-, Moderations- und Musik-Bots. Auf Botlisten-Websites wie top.gg gibt es vorgefertigte Botlisten, die sofort einsatzbereit sind. Möglicherweise möchten Sie jedoch Ihren eigenen Discord-Bot von Grund auf erstellen und hosten.
Wie wähle ich das richtige VPS-Hosting für meinen Discord-Bot?
Um den richtigen Discord-Bot-Hosting-Dienst auszuwählen, berücksichtigen Sie dessen Serverressourcen, Sicherheit, Kundenservice und integrierte Funktionen. Beispielsweise bietet Hostinger VPS Funktionen wie 24/7-Support, SSH-Support und DDoS-Schutz. Es bietet eine Verfügbarkeitsgarantie von 99,9 %, um sicherzustellen, dass Ihr Discord-Bot ständig läuft.
Welche Programmiersprache sollte ich zum Erstellen meines Discord-Bots verwenden?
Sie können einen Discord-Bot mit JavaScript oder Python codieren. Da die Sprache keinen Einfluss auf die Funktionalität des Bots hat, wählen Sie eine entsprechend Ihrem Fachwissen und Ihren Vorlieben aus. Für Anfänger empfehlen wir Python, da es einfacher zu erlernen, zu lesen und zu pflegen ist als JavaScript, was den Bot-Entwicklungsprozess vereinfacht.
Kann ich mehrere Discord-Bots auf demselben Server ausführen?
Ja, Sie können mehrere Bots auf demselben Server hosten, solange dieser über ausreichend Speicher und Verarbeitungsleistung verfügt. Andernfalls werden Ihre Bots langsamer oder gehen offline. Darüber hinaus müssen Sie möglicherweise einen Container oder eine virtuelle Umgebung verwenden, um Inkompatibilitätsprobleme zwischen Bots zu vermeiden.


