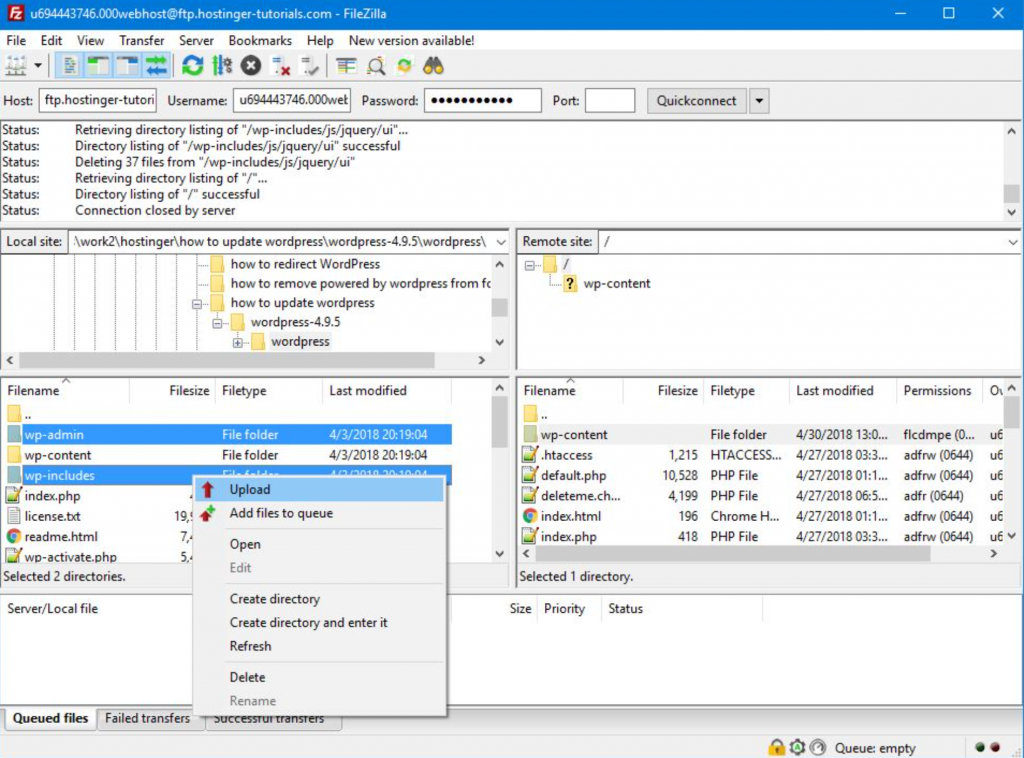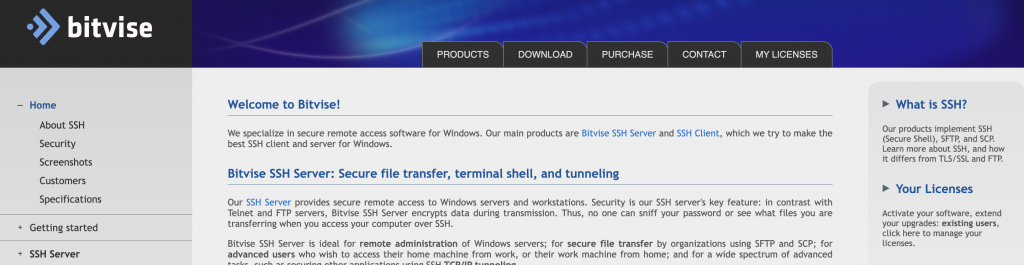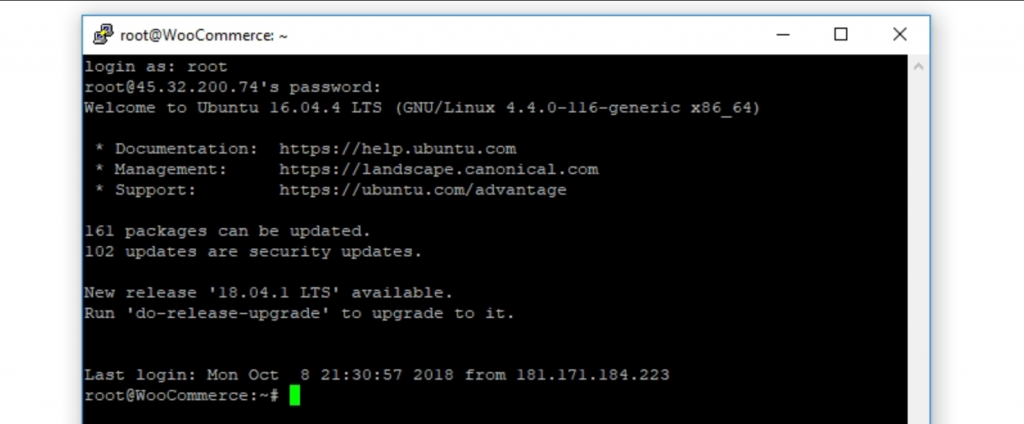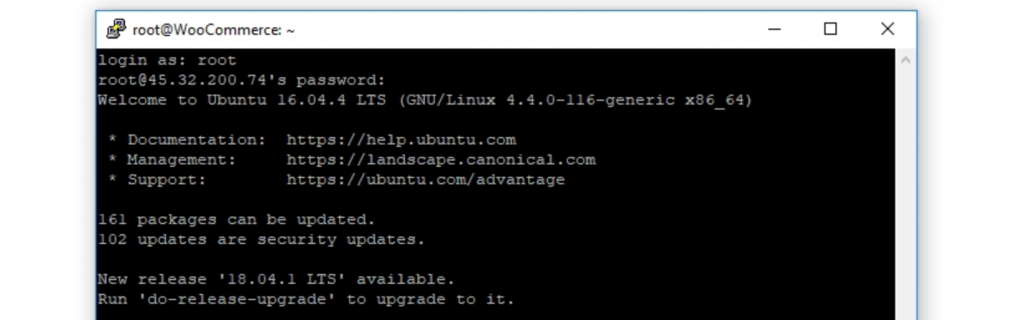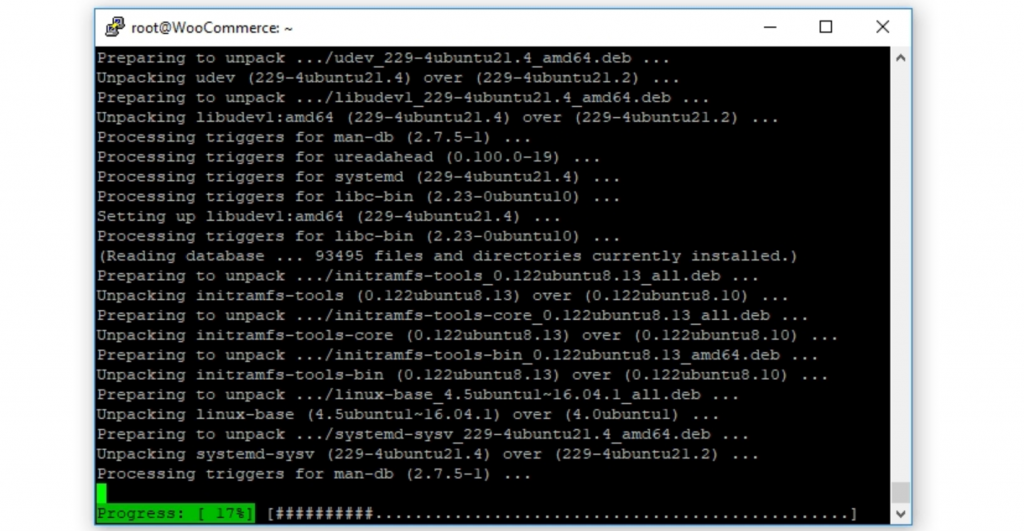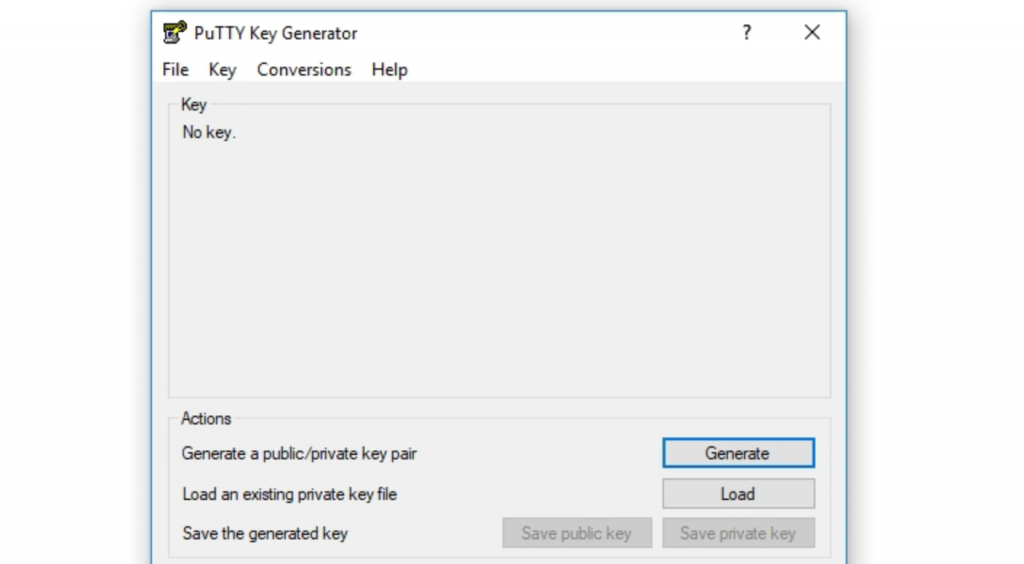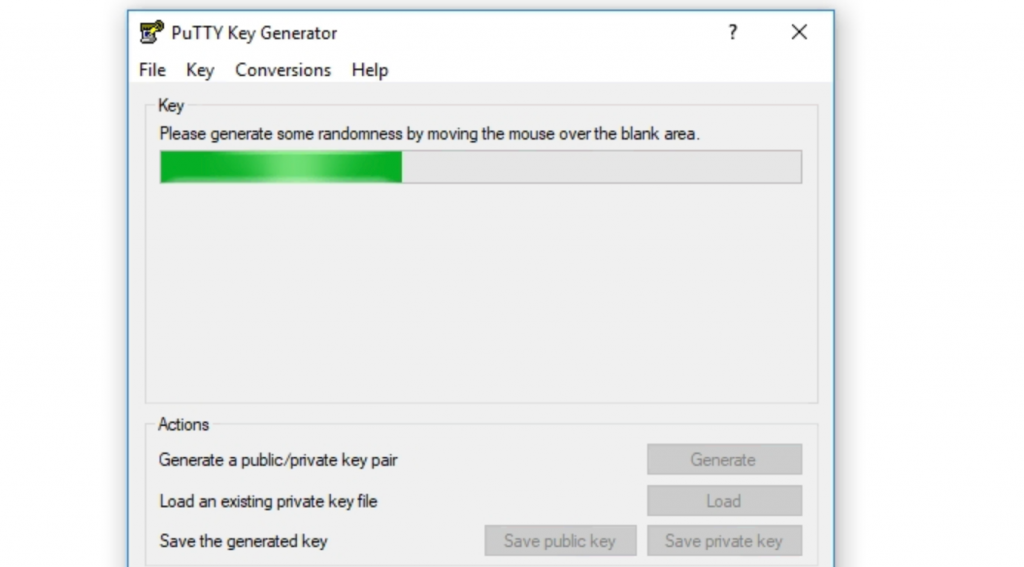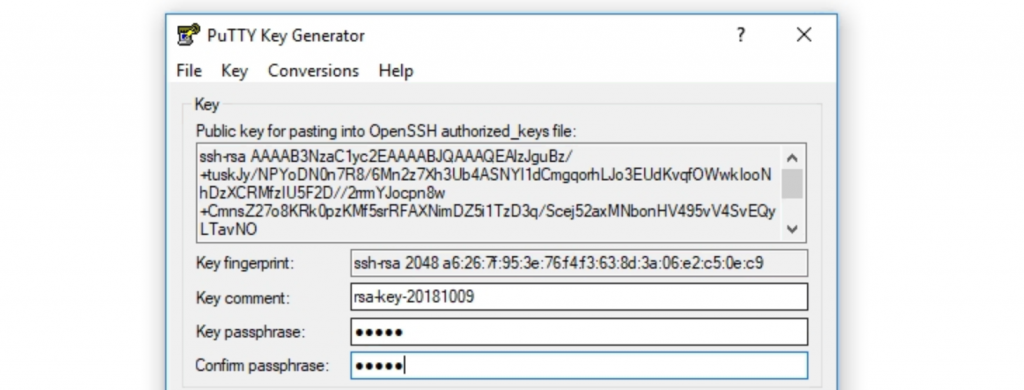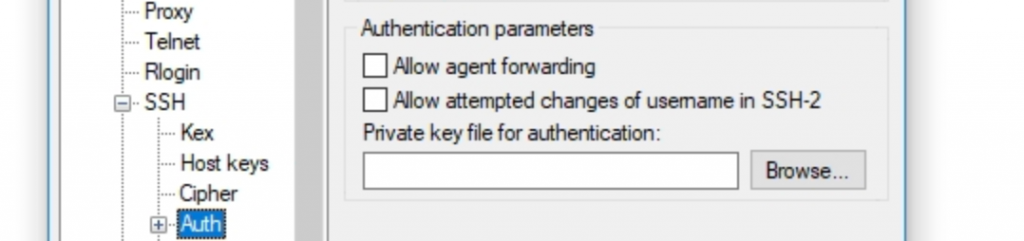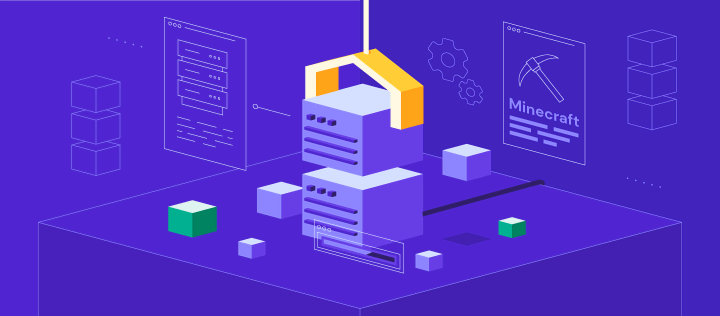vServer einrichten in 5 Schritten
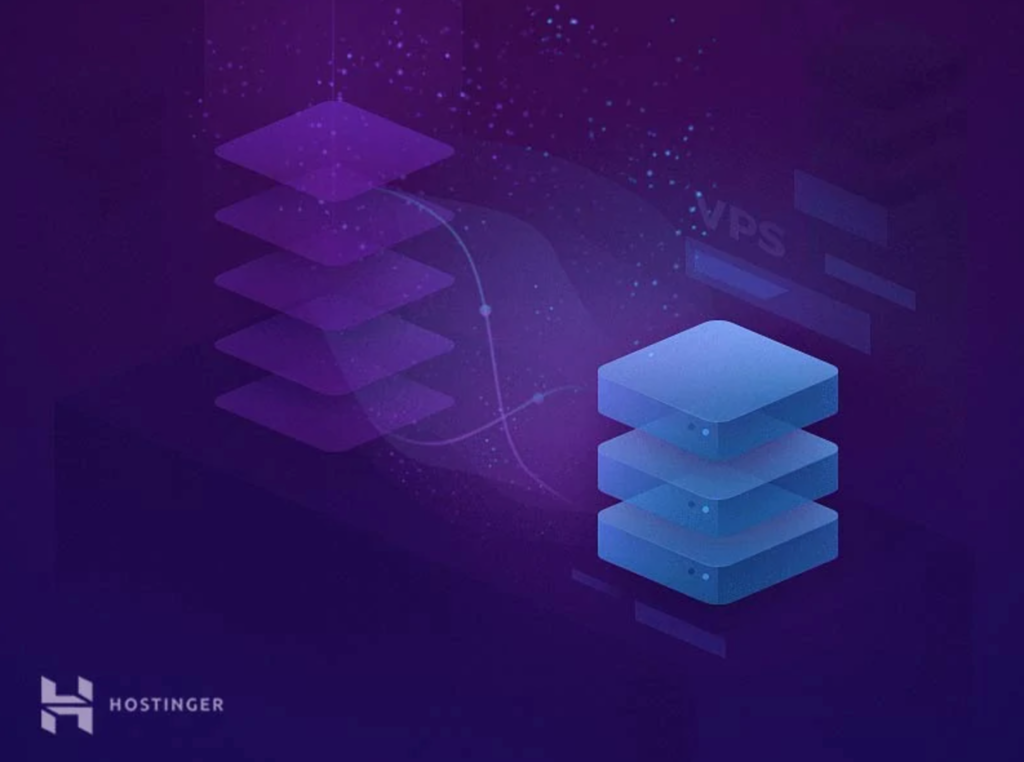
vServer oder Virtual Private Server ist ein Hosting-Service, der Virtualisierungstechnologie verwendet, um Ihnen dedizierte (private) Ressourcen auf einem Server mit mehreren Benutzern zur Verfügung zu stellen. Der Wechsel von Shared Hosting zu einem vServer ist ein relativ einfacher Schritt. Die Einrichtung eines vServers kann jedoch etwas komplizierter sein, vor allem, wenn Sie noch nie mit der Befehlszeile im Terminal gearbeitet haben.
In diesem Artikel zeigen wir Ihnen, wie Sie einen Virtual Private Server in fünf Schritten einrichten:
- Anmelden bei Ihrem vServer über Secure Shell (SSH).
- Aktualisieren Ihres Servers.
- Erstellen eines neuen Benutzers und Ändern seiner Berechtigungen.
- Aktivieren der Public-Key-Authentifizierung.
- Einrichten einer Firewall für Ihren vServer.
Bevor wir uns mit den technischen Details befassen, erklären wir Ihnen jedoch, warum Sie Ihren neuen vServer konfigurieren müssen.
Inhaltsverzeichnis
Warum Sie Ihren neuen vServer konfigurieren sollten
Wenn Sie sich für einen einfachen Hosting-Plan anmelden, richtet Ihr Provider normalerweise die gesamte Software ein, die Sie für die Nutzung benötigen. Beim Shared Hosting beispielsweise erhalten Sie wahrscheinlich sofort Zugang zu einem Control Panel für Ihren Account.
Diese Hosting-Control-Panels bieten Ihnen alle Optionen, die Sie zur Konfiguration Ihres Kontos benötigen. In den meisten Fällen werden Sie jedoch nicht die Möglichkeit haben, die tatsächlichen Einstellungen Ihres Servers zu ändern, da auch andere Personen denselben Rechner nutzen.
Bei einem Virtual Private Server hingegen haben Sie eine Serverumgebung ganz für sich allein. In den meisten Fällen geht Ihr Hoster nur so weit, dass er die grundlegende Serversoftware – wie Apache oder Nginx – einrichtet, und der Rest bleibt Ihnen überlassen. Darüber hinaus sollten Sie zur einfacheren Verwaltung vielleicht ein Control Panel wie Cyberpanel installieren. Das bedeutet, dass Sie wahrscheinlich ein paar zusätzliche Schritte unternehmen müssen, um Ihren Server „bereit” zu machen, wie zum Beispiel:
- Entscheiden, wann Sie mit der Nutzung eines vServers beginnen sollten.
- Lernen, wie man sich mit dem Server verbindet und Befehle erteilt.
- Herausfinden, wie man neue Software installiert und Updates durchführt.
- Konfigurieren neuer Benutzerkonten (falls erforderlich).
- Einrichten einer Firewall.
Wenn wir davon sprechen, Befehle an Ihren Server zu geben, meinen wir so etwas wie dies:
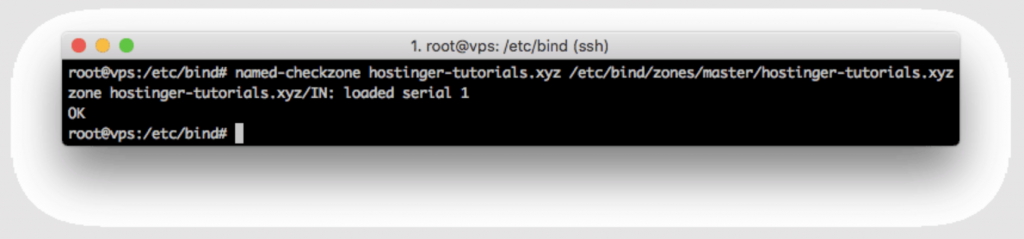
Normalerweise interagieren Sie mit Ihrem vServer über die Befehlszeile und nicht über eine grafische Benutzeroberfläche (GUI). Das kann anfangs etwas einschüchternd sein, aber Sie werden sich schnell daran gewöhnen, wenn es Ihnen nichts ausmacht, nach den richtigen Befehlen zu googeln und einige einfache Anleitungen zu befolgen.
Sie können auch Hosting-Control-Panels einrichten, die Ihnen die Interaktion mit Ihrem Server über eine grafische Benutzeroberfläche ermöglichen. Wir werden in diesem Artikel jedoch nicht darauf eingehen, da die Verwendung der Befehlszeile oft der effizientere Weg ist. Außerdem lernen Sie durch das Erlernen einfacher Befehle eine Menge über die Serververwaltung, was sich mit Sicherheit als nützlich erweisen wird, wenn Ihre Website wächst.
5 Schritte, um Ihren neuen vServer zu konfigurieren und ihn einsatzbereit zu machen
Wie Sie vielleicht wissen, läuft die große Mehrheit der Webserver auf Unix-basierten Systemen. Das bedeutet, dass Sie Befehle verwenden müssen, die auf diese Art von Betriebssystem zugeschnitten sind und die sich von denen unterscheiden, die Sie auf einem Windows-Rechner verwenden würden.
Nachdem das nun geklärt ist, lassen Sie uns darüber sprechen, wie man einen vServer einrichtet!
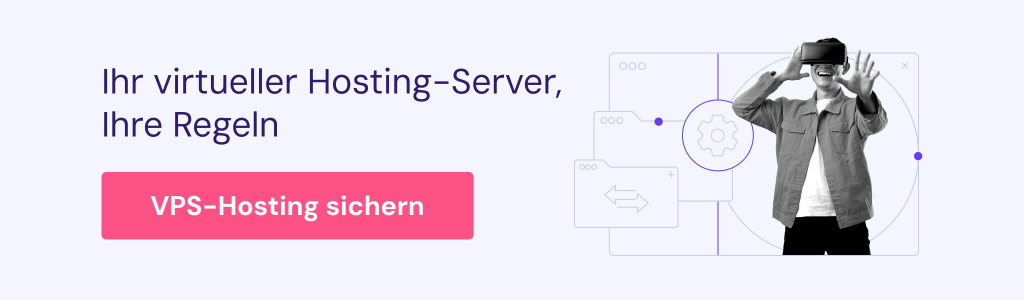
Schritt 1: Lernen Sie, wie Sie sich über Secure Shell (SSH) bei Ihrem vServer anmelden
Neben der Verwendung eines Browsers gibt es mehrere Möglichkeiten, sich mit einer Website zu verbinden. Sie können zum Beispiel das File Transfer Protocol (FTP) verwenden, mit dem Sie Dateien auf Ihren Server hochladen, herunterladen und bearbeiten können:
FTP kann zwar sehr nützlich sein, aber das Protokoll ermöglicht es Ihnen nicht, Befehle an Ihren Server zu senden. Dafür müssen Sie den Secure Shell (SSH)-Zugang verwenden, eine andere Art von Protokoll, das Ihnen den Zugriff auf Remote-Server ermöglicht.
Sobald Sie sich über SSH mit einem Server verbunden haben, können Sie ihm Befehle erteilen. SSH ist auch für seine starken Verschlüsselungs- und Authentifizierungsprotokolle bekannt, die es sehr sicher machen. Wenn Sie lernen, wie man SSH benutzt, machen Sie Ihre ersten Schritte in der Serververwaltung.
Nachdem Sie sich für ein Hosting-Angebot angemeldet haben, sollte der Host Ihres vServers Ihnen eine Reihe von Zugangsdaten zur Verfügung stellen, darunter:
- Die IP-Adresse Ihres Servers
- Einen Benutzernamen (normalerweise root)
- Ein Passwort für Ihr Root-Konto
Falls Sie mit dem Begriff nicht vertraut sind: Ein Root-Konto (oder Superuser-Konto) ist ein Benutzer mit vollen Rechten und Zugriff auf ein bestimmtes System. Sie können ihn sich als das Äquivalent eines Administrators vorstellen, nur mit noch mehr Macht.
Wenn Sie einen Virtual Private Server einrichten, beginnen Sie mit einem einzigen Root-Account, den Sie für die erste Verbindung verwenden werden. Wenn Sie ein Unix-basiertes Betriebssystem verwenden, können Sie sich direkt über die Befehlszeile mit Ihrem Server verbinden.
Wenn Sie jedoch Windows verwenden, müssen Sie zunächst einen SSH-Client installieren. Wir haben eine Vorliebe für zwei Clients, von denen der erste Bitvise heißt:
Wenn Sie eine einfache Oberfläche suchen, die dem klassischen Windows-Stil ähnelt, können Sie mit Bitvise nichts falsch machen. Allerdings werden Sie den größten Teil Ihrer Arbeit in der Befehlszeile erledigen, so dass der Stil keine große Rolle spielt.
Wir sind auch große Fans von PuTTY, das eine wesentlich minimalistischere Oberfläche bietet. Allerdings bietet es eine Menge zusätzlicher Konfigurationsoptionen, so dass es vorzuziehen ist, wenn Sie wirklich in die Serververwaltung einsteigen wollen.
Für den Rest dieses Tutorials werden wir in unseren Beispielen PuTTY verwenden. Installieren Sie also das Programm und führen Sie es aus. Sie werden ein Fenster wie das folgende sehen:
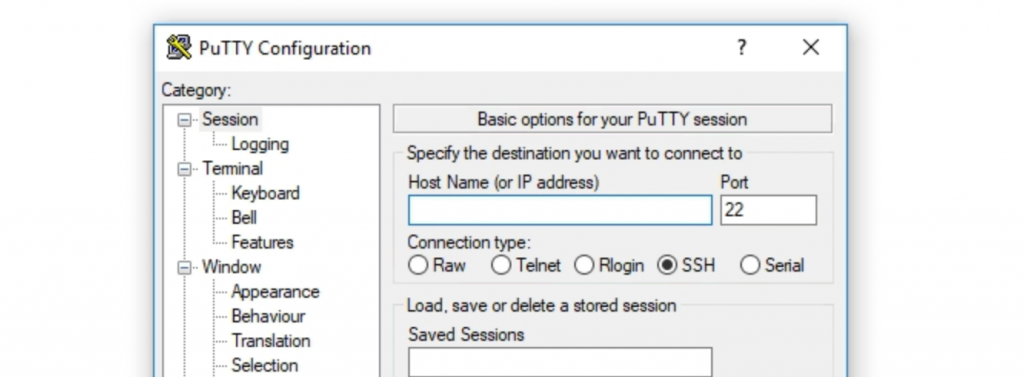
Jetzt müssen Sie die IP-Adresse Ihres Servers in das Feld Hostname (oder IP-Adresse) eingeben und die Port-Einstellung auf dem Standardwert 22 belassen:
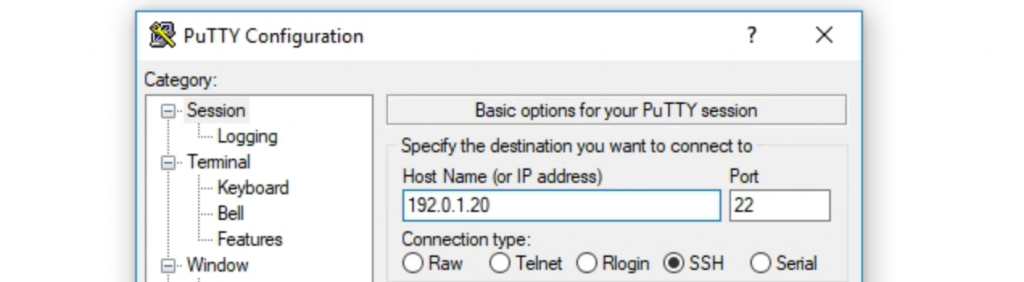
Profi-Tipp
Abgesehen von SSH-Verbindungen wird Port 22 auch für sichere Anmeldungen und das Secure File Transfer Protocol (SFTP) verwendet. Sie können den SSH-Port auch ändern, wenn Sie möchten.
Sie werden feststellen, dass unter dem IP-Feld eine Option zur Auswahl des gewünschten Verbindungstyps vorhanden ist. Wählen Sie SSH, und klicken Sie dann auf die Schaltfläche Open.
Es öffnet sich nun ein Befehlszeilenfenster, in dem Sie aufgefordert werden, Ihre Anmeldeinformationen einzugeben. In diesem Fall sind das der Benutzername root und das dazugehörige Passwort:
Wenn die eingegebenen Daten korrekt sind, sehen Sie eine kurze Zusammenfassung der Details Ihres Servers und eine Aufforderung zur Eingabe weiterer Befehle:
Das war’s für den ersten Schritt der Einrichtung eines vServers. Schließen Sie das Befehlszeilenfenster aber noch nicht, denn wir haben noch einiges zu tun.
Schritt 2: Aktualisieren Sie Ihren Server
Sobald Sie sich auf Ihrem vServer einloggen, sehen Sie eine Meldung, die Ihnen mitteilt, ob „Pakete” oder Sicherheitsupdates verfügbar sind:
Pakete sind im Wesentlichen Software in der Unix-Sprache. Bei jedem System ist es wichtig, die Komponenten immer auf dem neuesten Stand zu halten, auch bei Servern.
Wenn Sie veraltete Software verwenden, öffnen Sie Ihren Server (und Ihre Website) für Sicherheitslücken. Außerdem verpassen Sie möglicherweise neue Funktionen oder eine verbesserte Leistung. Deshalb sollten Sie als Erstes die Pakete Ihres Servers aktualisieren und alle anstehenden Sicherheitspatches herunterladen.
Geben Sie dazu den Befehl apt update ein und drücken Sie Enter. Ihr Server wird nun überprüfen, welche Pakete aktualisiert werden müssen. Sobald dies geschehen ist, geben Sie apt upgrade ein, wodurch die Pakete Ihres Servers aktualisiert werden:
Dieser Vorgang kann eine Weile dauern, je nachdem, wie viele Aktualisierungen Ihr Server installieren muss. Lehnen Sie sich also zurück, trinken Sie einen Kaffee und warten Sie, bis der Vorgang abgeschlossen ist.
Sobald alle Pakete auf dem neuesten Stand sind, sollten Sie Ihren Server mit dem Befehl reboot neu starten. Schließen Sie dann das Befehlszeilenfenster. Warten Sie ein oder zwei Minuten, und melden Sie sich mit PuTTY (oder einem anderen Client Ihrer Wahl) wieder an.
Wenn alles nach Plan verlaufen ist, sollten keine verfügbaren Updates mehr angezeigt werden. Das bedeutet, dass wir mit dem nächsten Schritt fortfahren können, um zu lernen, wie man einen vServer einrichtet.
Schritt 3: Erstellen Sie einen neuen Benutzer und ändern Sie seine Berechtigungen
Wenn Sie einen vServer einrichten, beginnen Sie mit einem Root-Benutzer, d. h. mit dem Account, den Sie bisher verwendet haben. Es ist jedoch in der Regel eine gute Idee, ein weiteres Benutzerkonto mit Superuser-Rechten einzurichten.
Der Grund dafür ist, dass das Root-Konto großen Schaden anrichten kann, wenn Sie nicht sicher sind, was Sie tun. Ein Root-Konto hat vollen Zugriff auf alle Einstellungen Ihres Systems, so dass ein falscher Befehl zu ernsthaften Problemen führen kann.
Ein normales Benutzerkonto mit Superuser-Rechten muss dagegen jedem Befehl, den es mit Administratorrechten ausführen möchte, das Präfix sudo hinzufügen. Dies mag wie eine kleine Änderung erscheinen, macht aber einen großen Unterschied. Mit diesem Ansatz müssen Sie zweimal darüber nachdenken, bevor Sie einen Befehl mit dem Präfix sudo ausführen, was Ihnen helfen kann, Missgeschicke zu vermeiden.
Richten Sie den neuen Benutzer jetzt ein, indem Sie den folgenden Befehl eingeben. Ersetzen Sie den zweiten Teil durch den Benutzernamen, den Sie verwenden möchten:
adduser IhrneuerBenutzername
Geben Sie dann diese Zeile ein, um den Benutzer zur Gruppe sudo hinzuzufügen, wodurch er Superuser-Rechte erhält (ersetzen Sie auch hier den Platzhalter durch Ihren neuen Benutzernamen):
# usermod -aG sudo IhrneuerBenutzername
Jetzt müssen Sie nur noch ein Passwort für dieses Konto einrichten. Es gibt jedoch eine Methode, die weitaus sicherer ist als die Verwendung eines normalen Passworts und die wir uns als Nächstes ansehen.
Schritt 4: Aktivieren der Public-Key-Authentifizierung
Die Public-Key-Authentifizierung ist eine Technik, die wohl sicherer ist als normale Passwörter. Bei diesem Ansatz erzeugen Sie einen Satz öffentlicher und privater Schlüssel.
Ihr Server speichert Ihren öffentlichen Schlüssel und verwendet ihn zur Authentifizierung des privaten Schlüssels, auf den nur Sie als Datei auf Ihrem Computer Zugriff haben. Sobald Sie die Authentifizierung mit dem öffentlichen Schlüssel eingerichtet haben, benötigen Sie sowohl den privaten Schlüssel als auch eine Passphrase, um sich anzumelden, was die Sicherheit erheblich erhöht.
Zum Erzeugen von SSH-Schlüsseln unter Windows können Sie die PuTTYgen-App verwenden, die bei der Einrichtung des Clients installiert wurde. Suchen Sie unter Ihren Programmen danach und starten Sie die PuTTYgen-App, die wie folgt aussehen sollte:
Es ist in Ordnung, die Standardeinstellungen für Ihr Schlüsselpaar zu verwenden, also klicken Sie jetzt auf die Schaltfläche Generate. Um Ihren Schlüssel einzigartiger zu machen, wird das Programm Sie auffordern, Ihre Maus zu bewegen, um ihn zu randomisieren, was ziemlich cool ist:
Als Nächstes zeigt Ihnen das Programm den öffentlichen Schlüssel an, den es für Sie erzeugt hat. Bevor Sie irgendetwas anderes tun, sollten Sie eine Passphrase für ihn einrichten, die als Passwort neben dem Schlüssel dient:
Klicken Sie nun auf die Schaltfläche Save private key, und speichern Sie die resultierende Datei auf Ihrem Computer. Sie werden auch gleich Ihren öffentlichen Schlüssel kopieren müssen, also schließen Sie dieses Fenster noch nicht.
Melden Sie sich dann wieder mit dem ursprünglichen Root-Benutzer auf Ihrem Server an und wechseln Sie mit # su – IhrneuerBenutzername in das Home-Verzeichnis Ihres neuen Kontos. In der Befehlszeile wird nun Ihr neuer Benutzer angezeigt:
Danach müssen Sie einige Befehle der Reihe nach ausführen, die einen neuen Ordner für Ihren öffentlichen Schlüssel erstellen, die Berechtigungen für diesen Ordner einschränken und Ihren Schlüssel speichern:
mkdir ~/.ssh chmod 700 ~/.ssh nano ~/.ssh/authorized_keys
Mit dem letzten Befehl wird der Nano-Editor geöffnet, mit dem Sie die neue authorized_keys-Datei auf Ihrem Server ändern können. Kopieren Sie nun Ihren öffentlichen Schlüssel aus dem PuTTYgen-Fenster und fügen Sie ihn hier ein.
Sobald der Schlüssel fertig ist, drücken Sie Strg + X, um den Editor zu schließen, und geben Sie Y ein, wenn Sie aufgefordert werden, die Änderungen an der Datei zu bestätigen. Geben Sie dann die folgenden zwei Befehle ein:
chmod 600 ~/.ssh/authorized_keys exit
Damit ändern Sie die Berechtigungen für die gerade bearbeitete Datei und kehren zum Root-Benutzer zurück.
Als Nächstes müssen Sie PuTTY so konfigurieren, dass es Ihren privaten Schlüssel verwendet, wenn Sie sich mit Ihrem Server verbinden, damit es Sie erkennen kann. Kehren Sie dazu zum Hauptbildschirm der Anwendung zurück und gehen Sie zum Abschnitt Connection > SSH > Auth. Dort finden Sie ein Feld mit dem Namen Private key file for authentication:
Klicken Sie auf die Schaltfläche Browse, und suchen Sie die Datei mit dem privaten Schlüssel, die Sie auf Ihrem Computer gespeichert haben. Wählen Sie sie aus, und schon können Sie loslegen.
Abschließend müssen Sie Ihrem Server mitteilen, dass er die Standard-Authentifizierungsmethode „Nur Passwort” für den neuen Benutzer, den Sie gerade eingerichtet haben, deaktivieren soll. Melden Sie sich dazu als der neue Benutzer über SSH bei Ihrem Server an und führen Sie diesen Befehl aus:
sudo nano /etc/ssh/sshd_config
Dadurch wird die Datei sshd_config mit dem Nano-Editor geöffnet. Suchen Sie in dieser Datei die Zeile PasswordAuthentication und löschen Sie das Zeichen # davor. Ändern Sie dann den Wert von Yes auf No, so dass er wie folgt lautet:
PasswordAuthentication no
Speichern Sie die Änderungen in der Datei und starten Sie Ihren Server neu. Wenn Sie das nächste Mal versuchen, sich anzumelden, können Sie dies nur mit Ihrem privaten Schlüssel und Ihrer Passphrase tun.
Schritt 5: Richten Sie eine Firewall für Ihren vServer ein
Wir haben bisher viel über die Einrichtung eines vServers erzählt. Es gibt jedoch noch einen letzten Schritt, den Sie ausführen müssen, wenn Sie Ihren Server sicher halten wollen: Sie müssen eine Firewall für ihn aktivieren.
Dazu können Sie das Programm iptables verwenden, mit dem Sie Regeln aufstellen können, die den Traffic zu und von Ihrem Server einschränken. Dieser Vorgang ist jedoch etwas kompliziert, weshalb wir Ihnen empfehlen, sich unsere vollständige Anleitung zur Einrichtung von iptables und zur korrekten Konfiguration des Programms anzusehen.
Dieser Schritt mag auf den ersten Blick übertrieben erscheinen. Mit Iptables können Sie jedoch einschränken, welche Ports dem Datenverkehr den Zugang zu Ihrem Server ermöglichen. Dadurch werden viele Angriffe bereits im Keim erstickt. Außerdem ist es ein einmaliger Einrichtungsvorgang, so dass es sich lohnt, ihn sofort zu erledigen.
Fazit
Die Einrichtung eines Virtual Private Servers nach einem Upgrade von Shared Hosting ist wie ein Sprung vom Kinderbecken ins tiefe Wasser. Sie haben viel mehr Platz und Funktionen, mit denen Sie spielen können, aber Sie müssen erst einmal Fuß fassen, bevor Sie anfangen können, Spaß zu haben. Jetzt, da Sie wissen, wie Sie Ihren vServer konfigurieren können, haben Sie sich auch mit der Befehlszeile vertraut gemacht, was es viel einfacher macht, alles nach Ihren Wünschen einzurichten.
Haben Sie noch Fragen zum Einrichten eines vServers? Lassen Sie uns darüber in den Kommentaren unten sprechen!