Website in Google Chrome blockieren: 6 effektive Methoden

Angesichts der Fülle an verfügbaren Webinhalten können einige davon nutzlos oder sogar schädlich sein. Solche Beispiele beinhalten Websites mit explizitem Inhalt, betrügerischen Aktivitäten oder Malware, die Ihre Geräte infizieren kann.
Die meisten modernen Browser, einschließlich Google Chrome, ermöglichen es Ihnen, den Zugriff zu beschränken und Webseiten zu blockieren, die Sie vermeiden möchten.
Um Ihnen dabei zu helfen, werden wir sechs Methoden durchgehen, um Websites in Chrome zu blockieren. Wir werden uns auch Möglichkeiten ansehen, wie man eine Website in Chrome entsperren kann, falls Sie Ihre Meinung ändern.
Inhaltsverzeichnis
Wie man eine Website blockiert: 6 verfügbare Methoden
Es gibt mehrere Möglichkeiten, eine Website in Google Chrome zu blockieren, und Sie können eine auswählen, die Ihren Absichten entspricht. Zum Beispiel kann die Verwendung einer Chrome-Erweiterung eine praktische Methode sein, da sie kein umfangreiches technisches Wissen erfordert, und die Verwendung der Windows Jugendschutzeinstellungen ist großartig, um den Internetzugang Ihrer Kinder zu begrenzen.
Lassen Sie uns jede Methode genauer betrachten.
Wie man eine Website in Chrome mithilfe einer Erweiterung blockiert
Eine Website in Chrome mit Erweiterungen zu blockieren, ist wohl die einfachste Methode, da das Tool die Aufgabe für Sie erledigt. Dies ist geeignet für Windows-, Linux- und macOS-Benutzer.
So blockieren Sie Websites in Chrome mit BlockSite:
- Besuchen Sie die Webseite, die Sie blockieren möchten.
- Klicken Sie auf das BlockSite-Symbol, das sich in der oberen rechten Ecke Ihres Browsers befindet.
- Klicken Sie auf die Schaltfläche Diese Seite blockieren, um den Zugriff auf die Website zu beschränken.
- Sobald Sie die Seite zu Ihrer Sperrliste hinzugefügt haben, wird BlockSite eine Hinweisseite anzeigen, wie im untenstehenden Beispiel.
Wir empfehlen die Verwendung von BlockSite – einer der beliebtesten Website-Blockier-Erweiterungen mit über drei Millionen Downloads. Alles, was Sie tun müssen, um diese Freemium-Erweiterung zu nutzen, ist den Chrome-Store zu besuchen und sie von dort herunterzuladen.
Geben Sie BlockSite in die Suchleiste ein und klicken Sie auf das richtige Ergebnis, wie unten gezeigt.
Danach klicken Sie auf die Schaltfläche Zu Chrome hinzufügen oben rechts und warten Sie, bis die Erweiterung heruntergeladen ist.
Sobald der Download abgeschlossen ist, wird BlockSite Ihrer Liste von Chrome-Erweiterungen hinzugefügt.
Es ist auch möglich, eine Website-URL zu Ihrer Sperrliste hinzuzufügen, indem Sie auf das BlockSite-Dashboard zugreifen. Wählen Sie einfach weitere Optionen in der BlockSite-Erweiterung und klicken Sie auf Optionen. Auf der Registerkarte Seiten blockieren können Sie Websites blockieren, indem Sie ihre URLs in das verfügbare Feld eingeben.
Wenn Sie den Zugriff auf die Websites in Ihrer Sperrliste im Inkognito-Modus von Chrome verhindern möchten, klicken Sie auf das Zahnradsymbol für die Erweiterung Einstellungen, dann klicken Sie auf Im Inkognito-Modus aktivieren.
Zusätzlich bietet BlockSite diese Funktionen für Google Chrome:
- Fokusmodus: Blockieren Sie Websites vorübergehend, indem Sie einen Timer einstellen. Sie können auch Intervalle zwischen den Fokusmodi einstellen, um ohne Einschränkungen zu surfen, wann immer Sie eine Pause einlegen möchten.
- Blockieren nach Wörtern: Blockieren Sie eine Website, deren Domainname oder URL ein bestimmtes Wort oder eine bestimmte Phrase enthält.
- Kategorien: Blockieren Sie viele Websites desselben Typs, wie zum Beispiel Erwachsenen-, Sozial-, Nachrichten-, Sport- und Glücksspielseiten.
- Weiterleiten: Leiten Sie alle blockierten Websites auf eine andere Adresse um, basierend auf Ihrer Konfiguration.
- Zeitplanung: Blockieren Sie den Zugriff auf Websites nur innerhalb eines von Ihnen gewählten Zeitplans.
Die kostenlose Version von BlockSite ermöglicht es Ihnen, drei verschiedene Websites auf Ihrer Sperrliste zu haben. Wenn Sie unbegrenzte Blöcke und Zugang zu fortgeschritteneren Funktionen wie Passwortschutz und einer benutzerdefinierten Blockseite wünschen, sollten Sie über die Nutzung des Premium-Plans nachdenken, der bei 3,99 €/Monat beginnt.
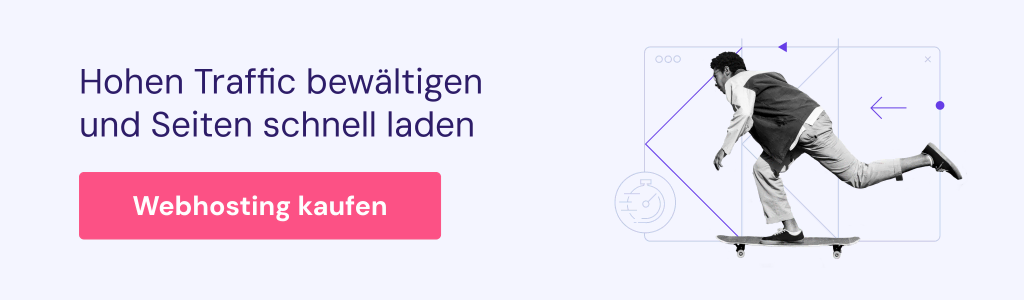
So blockieren Sie Seiten in Chrome für iPhone und Android
BlockSite ist auch als App verfügbar, um Websites oder Apps auf Ihren mobilen Geräten zu blockieren. Es kann praktisch sein, da Sie bereits mit der Benutzeroberfläche in der Chrome-Erweiterung vertraut sind.
Um Websites auf Ihrem Android-Gerät zu blockieren, folgen Sie der untenstehenden Anleitung:
- Greifen Sie vom Ihrem Mobilgerät auf den Google Play Store zu und suchen Sie nach der BlockSite App. Klicken Sie auf Installieren.
- Erlauben Sie die BlockSite App in den Einstellungen Ihres Geräts und öffnen Sie sie.
- Finden Sie das grüne Plus-Symbol, um Seiten oder Apps zu blockieren.
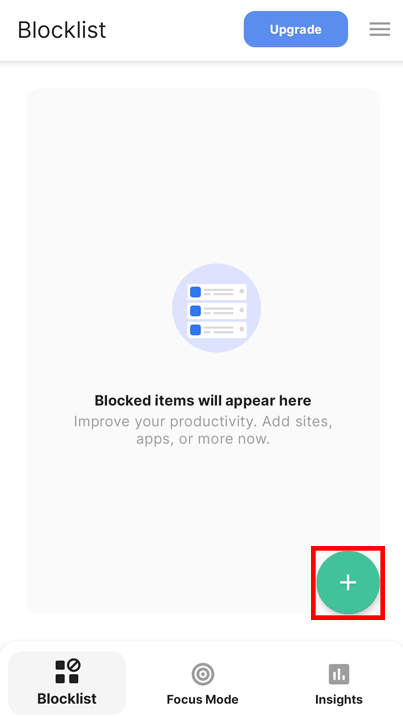
- Geben Sie das Schlüsselwort oder den Domainnamen ein, den Sie blockieren möchten. Sie können auch wählen, bestimmte Anwendungen zu blockieren, indem Sie auf die Symbole unter dem Abschnitt App-Vorschläge tippen.
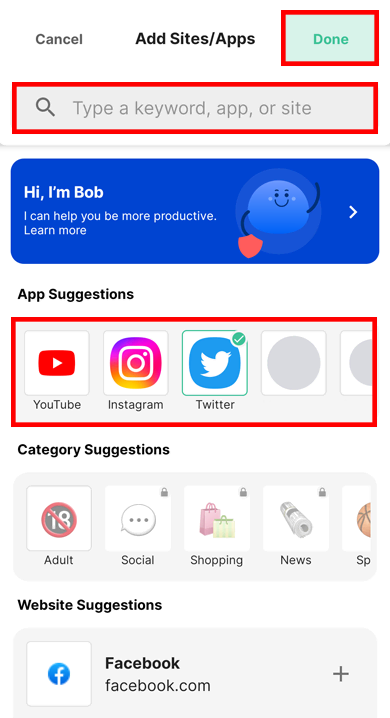
- Tippen Sie auf die Schaltfläche Fertig, sobald Sie fertig sind.
- Öffnen Sie Ihren Browser oder Ihre App, um das Ergebnis zu sehen. BlockSite sollte eine Sperrseite anzeigen, wenn Sie versuchen, auf die Website oder Anwendung zuzugreifen.
Um eine Website oder eine App mit BlockSite auf einem iOS-Telefon zu blockieren, folgen Sie den gleichen Schritten wie oben, gehen Sie jedoch stattdessen zum Apple App Store. Dort finden Sie die BlockSite App für iOS, bereit zur Installation.
Wie man Websites in Chrome mit den eingebauten Jugendschutzeinstellungen blockiert
Die Jugendschutzeinstellungen sind ein herausragendes Merkmal in verschiedenen modernen Geräten und Software. Es ist ein großartiges Werkzeug, um die Nutzungszeit von Geräten für Kinder zu begrenzen und den Inhalt zu verwalten, auf den sie zugreifen können.
Wir werden erklären, wie man die Jugendschutzeinstellungen in Windows 11 und Google Chrome einrichtet. Auch macOS bietet eine integrierte Jugendschutzfunktion namens Screen Time, aber sie blockiert keine Seiten in Chrome.
Wenn Sie Websites in Windows 11 blockieren möchten, folgen Sie diesen Schritten:
- Im Windows-Menü finden Sie Einstellungen → Konten, um ein Kinderkonto einzurichten.
- Klicken Sie auf Familie und andere Benutzer → Familienmitglied hinzufügen → Konto hinzufügen.
- Ein neues Fenster wird erscheinen, das Sie auffordert, die E-Mail-Adresse für das Konto einzugeben. Ignorieren Sie das und klicken Sie auf die Option Für ein Kind erstellen.
- Sobald Sie ein neues Kinderkonto erstellt haben, greifen Sie darauf über Ihre Microsoft-Kontoseite zu.
- Gehen Sie zu Inhaltsfilter → Blockierte Seiten. Geben Sie dann die URL oder den Domainnamen der Seite ein, die Sie blockieren möchten.
- Wenn Sie fertig sind, klicken Sie auf das Plus-Symbol, um sie zu Ihrer Sperrliste hinzuzufügen. Wiederholen Sie den Vorgang, um weitere Seiten hinzuzufügen.
- Überprüfen Sie das Ergebnis, indem Sie zu dem Konto Ihres Kindes wechseln und sehen, ob die Seite blockiert ist.
Die zweite Methode ist die Verwendung der Google Family Link App für Mobiltelefone.
Achtung! Einige Funktionen funktionieren möglicherweise nicht, wenn Sie die Google Family Link App auf einem iOS-Mobilgerät verwenden.
Um eine Website mit Google Family Link zu blockieren, folgen Sie den unten stehenden Anweisungen:
- Laden Sie die App im Google Play Store herunter und richten Sie ein Konto für Ihre Familie ein.
- Greifen Sie auf das Konto Ihres Kindes zu.
- Gehen Sie zu Verwalten Einstellungen → Filter in Google Chrome → Websites verwalten → Blockiert.
- Tippen Sie auf das Symbol Ausnahme hinzufügen.
- Geben Sie die Website oder Domain ein, die Sie blockieren möchten.
- Speichern Sie und überprüfen Sie, ob die Website blockiert ist.
Wie man Websites in Chrome mit der SafeSearch-Funktion blockiert
Es ist auch möglich, bestimmte Websites in Ihrem Chrome-Browser mit der SafeSearch-Funktion zu blockieren. Aktivieren Sie diese Funktion in Ihrem Google-Konto auf dem Computer, indem Sie auf Einstellungen zugreifen. Markieren Sie das Kästchen SafeSearch aktivieren und scrollen Sie bis zum Ende der Webseite, um auf Speichern zu klicken.
Einmal aktiviert, filtert diese Funktion explizite Inhalte aus Ihren Google-Suchergebnissen.
Wie man eine Seite blockiert, indem man die Hosts-Datei bearbeitet
Eine andere Möglichkeit, eine Website auf Ihrem Gerät zu blockieren, besteht darin, die Hosts-Datei zu bearbeiten. Es handelt sich um eine lokale Textdatei im Betriebssystem, die Domainnamen und IP-Adressen enthält. Lassen Sie uns einen Blick darauf werfen, wie man diese Methode auf Windows und macOS anwendet.
Bearbeiten der Hosts-Datei auf Windows
Sie müssen ein Administrator-Konto verwenden, bevor Sie beginnen können, die Hosts-Datei auf Windows zu bearbeiten. Dazu müssen Sie einfach eine spezifische Website-URL in die Datei hinzufügen.
Wichtig! Bevor Sie beginnen, erstellen Sie eine Kopie Ihrer Hosts-Datei, damit Sie im Fall eines Fehlers eine Sicherung haben.
Sobald Sie die Kopie haben, folgen Sie den unten aufgeführten Schritten:
- Finden Sie Ihre Hosts-Datei, indem Sie auf C:\Windows\System32\drivers\etc zugreifen, und öffnen Sie sie dann mit einer Texteditor-Software wie Notepad oder Nano.
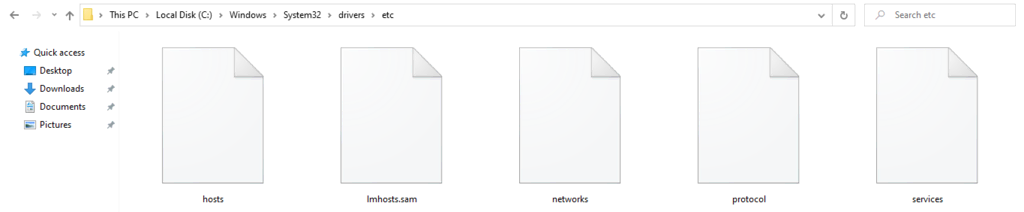
- Am Ende der Datei, unter dem letzten #, fügen Sie in neuen Zeilen Ihre lokale IP-Adresse 127.0.0.1 mit der Domain der Website ein, die Sie blockieren möchten.

- Gehen Sie zu Datei → Speichern oder drücken Sie STRG+S zum Speichern. Speichern Sie es nicht als .txt Datei, da dies nicht funktionieren wird.
- Öffnen Sie Chrome und geben Sie den Domainnamen ein, den Sie blockiert haben, um zu sehen, ob es funktioniert.
- Wiederholen Sie den Vorgang, indem Sie neue Zeilen hinzufügen, wann immer Sie eine neue Website blockieren möchten.
Wenn Ihr Computer Sie daran hindert, Änderungen an der Hosts-Datei vorzunehmen, müssen Sie möglicherweise die Dateiberechtigungen ändern, um Seiten zu blockieren.
Bearbeiten der Hosts-Datei auf macOS
Für macOS-Benutzer hat das Sperren von Websites in Google Chrome über die hosts-Datei einen ähnlichen Prozess.
Für weitere Informationen folgen Sie bitte den unten aufgeführten Schritten:
- Öffen Sie Utilities → Terminal.
- Geben Sie im Terminal den Befehl ein: sudo nano /etc/hosts. Ihre Hosts-Datei wird in einem Nano-Fenster geöffnet.
- Geben Sie das Administratorkennwort ein, um Ihre Hosts-Datei zu öffnen. Es sollte aus mehreren Zeilen bestehen, ähnlich wie das auf Windows.
- Am Ende der letzten Zeile geben Sie die localhost IP-Adresse 127.0.0.1 ein und nach dem Drücken von Tab für den Abstand, geben Sie den Domainnamen der Seite ein, die Sie blockieren möchten.
- Wiederholen Sie den Vorgang, wenn Sie weitere Seiten hinzufügen möchten.
- Zum Speichern drücken Sie STRG + O.
- Verlassen Sie die Hosts-Datei, indem Sie STRG + X drücken.
- Um Konflikte zu vermeiden, leeren Sie Ihren Cache, indem Sie sudo dscacheutil -flushcache eingeben und drücken Sie Enter, sobald Sie fertig sind.
- Öffnen Sie einen Browser, um das Ergebnis zu testen.
Wichtig! Das Blockieren von Websites über Ihre Hosts-Datei blockiert auch die Websites in anderen Webbrowsern und Apps, die auf dem Gerät installiert sind. Daher ist dies die beste Methode, wenn Sie nicht jede einzelne Anwendung blockieren möchten.
Wie man Websites in Chrome mit der BlockList URL-Funktion blockiert
Wenn Sie ein Administrator sind, der Google-Konten für Ihre Organisation verwaltet, können Sie Websites mithilfe der BlockList-URL-Funktion von Chrome über Ihr Google-Administratorkonto blockieren.
Dies ist eine großartige Methode, wenn Sie mehrere Geräte verwalten möchten, ohne auf jedem von ihnen manuell Websites blockieren zu müssen. Um die Funktion BlockList URL zu nutzen, folgen Sie den unten aufgeführten Schritten:
- Melden Sie sich in Ihrer Google Admin-Konsole an, indem Sie admin.google.com über Ihren Browser besuchen.
- Navigieren Sie auf der Startseite zu Geräte → Chrome → Einstellungen → Benutzer & Browser .
- Wählen Sie die oberste Organisationseinheit, um den Zugriff auf Websites für alle Chrome-Benutzer zu blockieren, die den Google-Dienst der Organisation nutzen.
- Wählen Sie eine untergeordnete Organisationseinheit, wenn Sie Websites für einzelne Benutzer blockieren möchten.
- Sobald Sie die richtige Organisationseinheit ausgewählt haben, scrollen Sie nach unten, um den Abschnitt URL-Blockierung zu finden.
- Sie können URLs unter der URL-Blacklist eingeben, um Websites in den Chrome-Browsern Ihrer Organisation zu blockieren. Sie können auch URLs zu bestimmten Diensten wie Browsereinstellungen blockieren, wie im folgenden Beispiel.
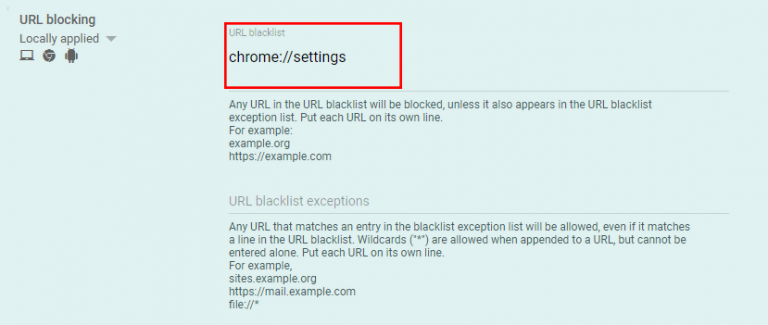
- Überprüfen Sie es auf einem Gerät, um sicherzustellen, dass Sie Websites mit dieser Methode erfolgreich blockiert haben.
Warum sollten Sie Websites blockieren?
Es gibt drei Hauptgründe, warum Sie möglicherweise eine Website blockieren sollten:
- Inhaltsbeschränkungen: Sie möchten möglicherweise den Zugang zu einigen Seiten einschränken, um Benutzer vor bestimmten Webinhalten zu schützen. Zum Beispiel können Eltern den Zugang zu Erwachsenen-Websites auf Familien-Geräten einschränken.
- Schädliche Websites: Computerviren sind schädlich für Ihr Gerät und können manchmal durch ein Antivirenprogramm schlüpfen. Wenn Sie spezifische Websites kennen, die möglicherweise Malware enthalten, blockieren Sie diese sofort.
- Arbeitsmodus: Das Blockieren von Websites kann die Produktivität steigern. Menschen können sich besser auf ihre Arbeit konzentrieren, wenn sie weniger Ablenkungen auf ihren Handys oder Desktop-Computern haben.
Wie man Websites in Chrome entsperrt
Die Methode zum Entsperren von Websites auf Ihrem Chrome hängt davon ab, wie Sie sie überhaupt gesperrt haben.
Basierend auf der Methode, folgen Sie diesen einfachen Schritten, um den Zugang zur blockierten Webseite in Chrome wieder zu öffnen:
- BlockSite Erweiterung: Klicken Sie auf das BlockSite-Symbol und wählen Sie Blockliste bearbeiten um auf die Einstellungen der blockierten Seiten zuzugreifen. Unter dem Abschnitt Blockierte Seite, klicken Sie auf das Mülleimer-Symbol neben der URL der Seite, um sie aus Ihrer Liste zu entfernen.
- Windows Jugendschutzeinstellungen: Greifen Sie auf das Konto des Kindes über den Microsoft-Kontomanager zu. Klicken Sie auf Inhaltsfilter, entfernen Sie dann die URL der Website im Abschnitt Blockierte Seiten.
- Bearbeiten der Host-Datei: Öffnen Sie die Hosts-Datei auf dem Betriebssystem Ihres Desktop-Computers mit einer Texteditor-Software. Schauen Sie sich die letzte Zeile der Datei an und entfernen Sie alle blockierten URLs, dann speichern Sie die Datei.
- URL-Blockliste von Chrome: Greifen Sie auf die URL-Blockierung in Ihrer Google Admin-Konsole zu und entfernen Sie dann die Domain der Website aus der URL-Blockliste.
Fazit
Das Blockieren bestimmter Websites in Ihrem Browser kann Ihnen dabei helfen, minderjährige Benutzer vor unangemessenen Websites mit Erwachseneninhalten zu schützen, schädliche Dateien von zwielichtigen Websites zu vermeiden und Ihre Produktivität zu steigern.
Es gibt sechs Hauptmethoden, um Websites in Chrome zu blockieren:
- Verwendung der Browser-Erweiterung BlockSite für Desktop-Geräte.
- Verwendung der mobilen Version von BlockSite für iPhones und Android-Handys.
- Verwendung der Jugendschutzfunktionen von Windows.
- Aktivieren der SafeSearch-Funktion in Chrome.
- Bearbeiten der hosts-Datei auf dem Betriebssystem Ihres Computers.
- Verwendung der BlockList-URL in der Google Admin-Konsole.
Denken Sie daran, dass Sie mit all diesen Methoden auch Websites genauso einfach entsperren können. Zögern Sie nicht, unten Feedback zu hinterlassen, wenn Sie einige Kommentare oder Fragen haben.
Wie man eine Website in Chrome blockiert FAQ
Was ist der beste Website-Blocker?
Die besten Website-Blocker beinhalten SiteBlock, Freedom, Serene und Y-Productive. Einige von ihnen sind als Apps verfügbar, die Sie auf Ihrem Gerät installieren können, während andere mit verschiedenen Betriebssystemen wie Windows oder Mac kompatibel sind.
Wie blockiere ich eine Website auf dem Handy meines Kindes?
Neben der Aktivierung von SafeSearch in Ihrem Chrome-Browser können Sie auch zusätzliche Maßnahmen ergreifen, indem Sie einen Seitenblocker installieren und schädliche Webinhalte blockieren.
Wie kann ich Websites auf meinem Computer sperren?
Um Websites auf Ihrem Computer zu sperren, verwenden Sie die Website-Sperrfunktion von Chrome. Öffnen Sie die Einstellungen, navigieren Sie zu „Website-Einstellungen” und fügen Sie die Website unter „Blockiert” hinzu. Einfach und effektiv!
Wie blockiert man eine Website dauerhaft?
Um eine Website in Google Chrome dauerhaft zu blockieren, navigieren Sie zu den Seiteneinstellungen, wählen Sie „Blockiert” aus und geben Sie die URL ein. Sie bleibt blockiert, bis Sie dies ändern.