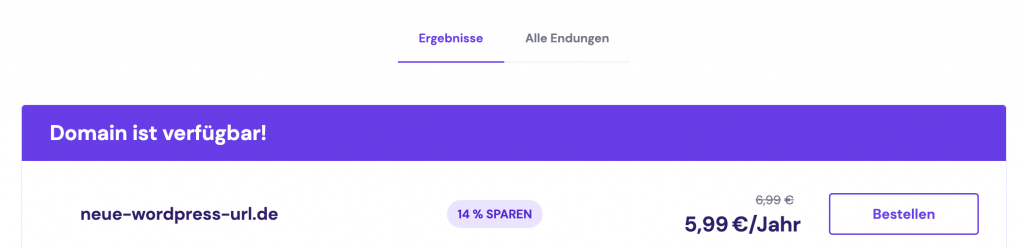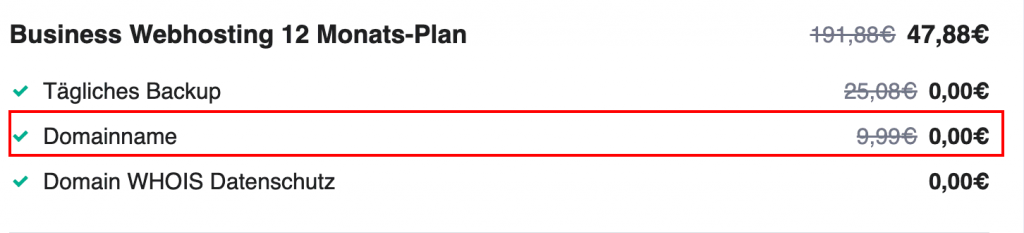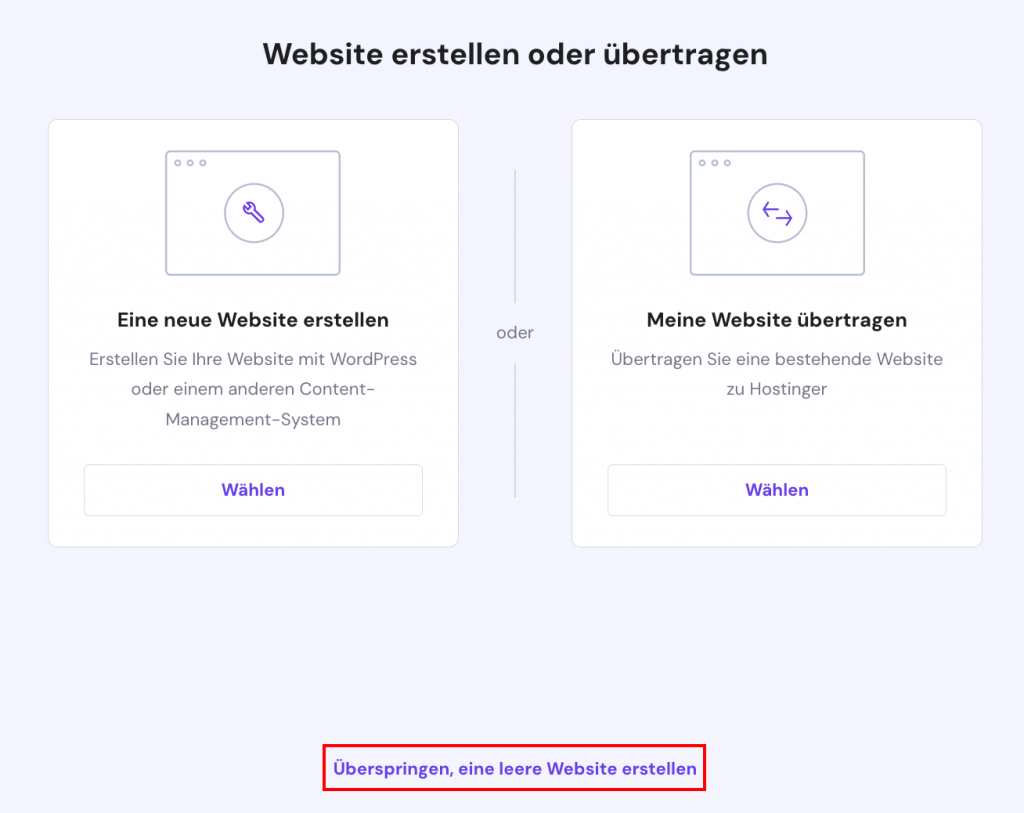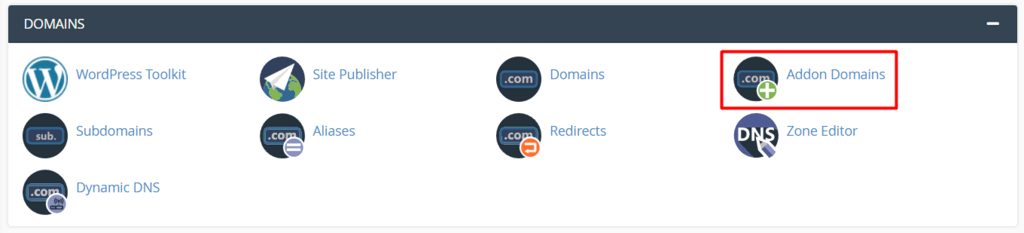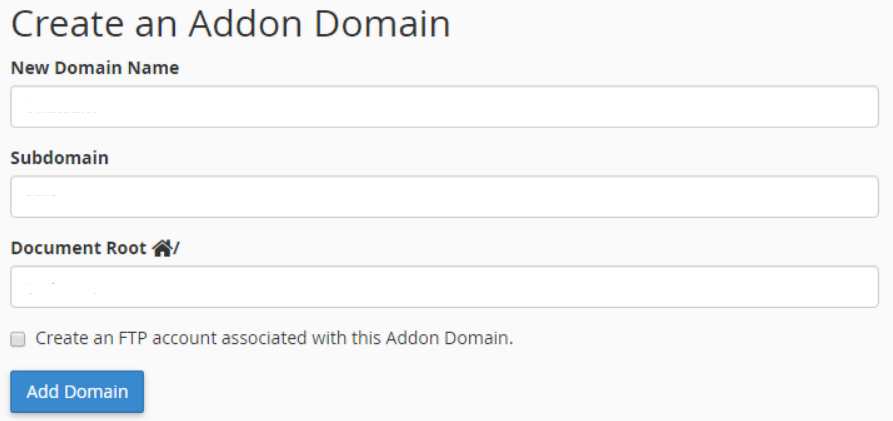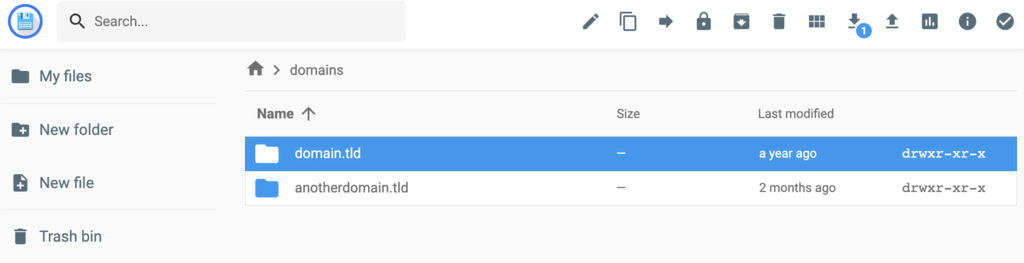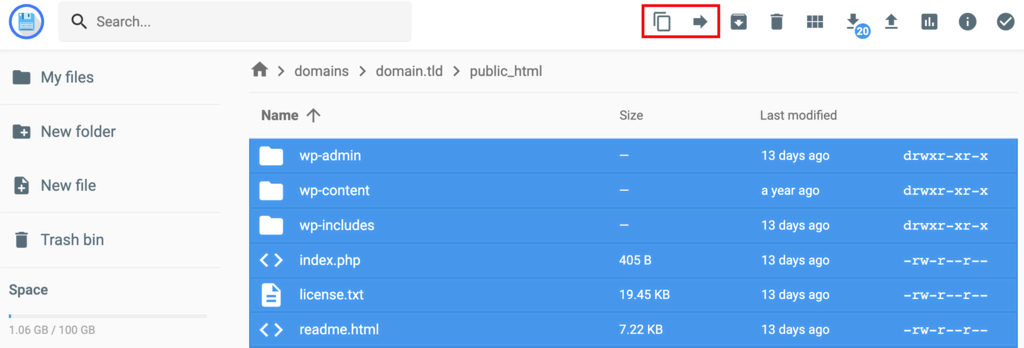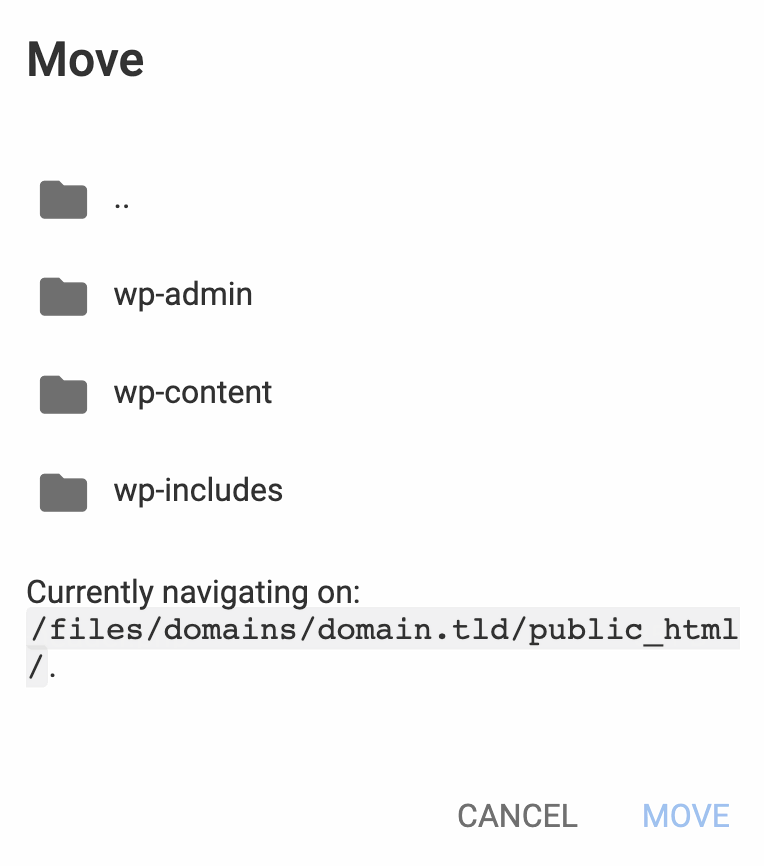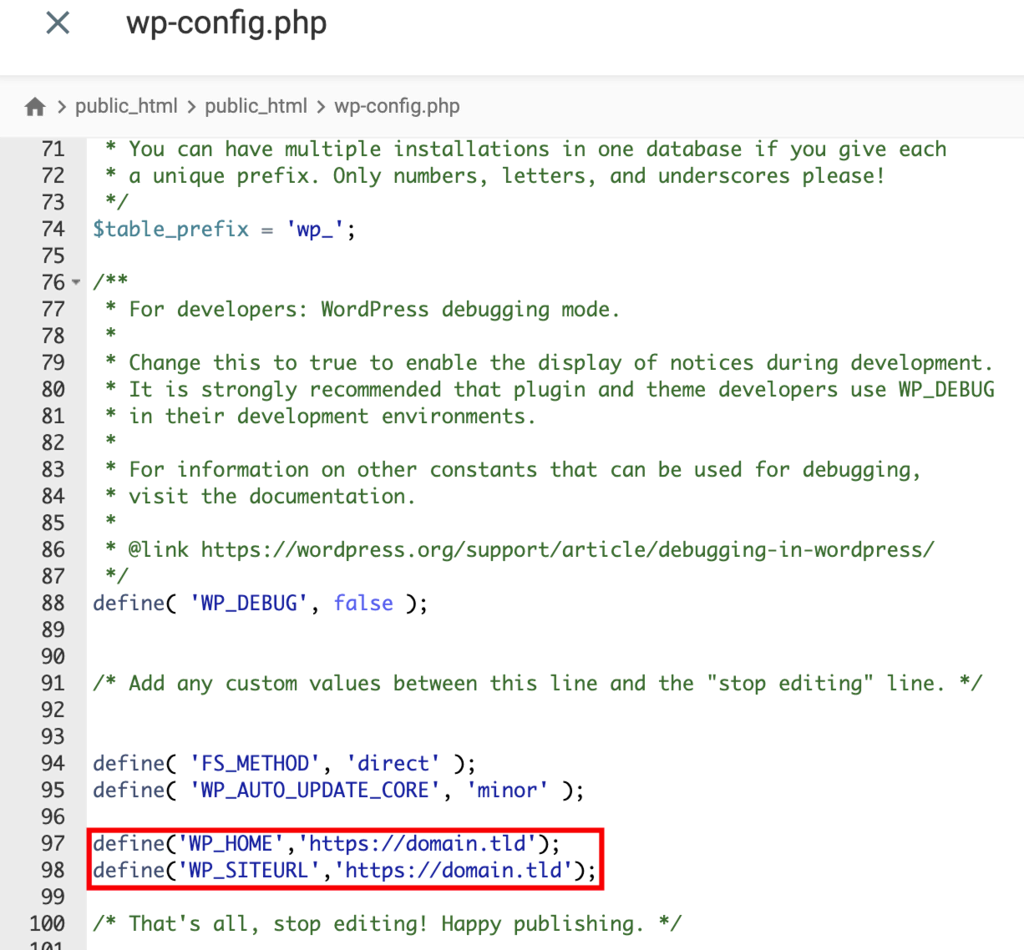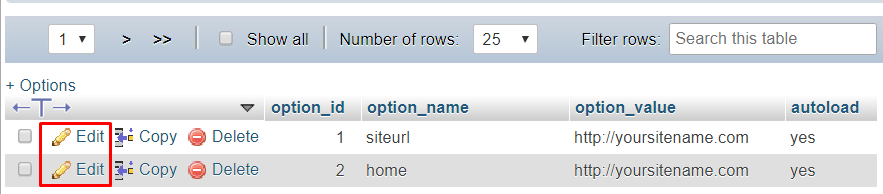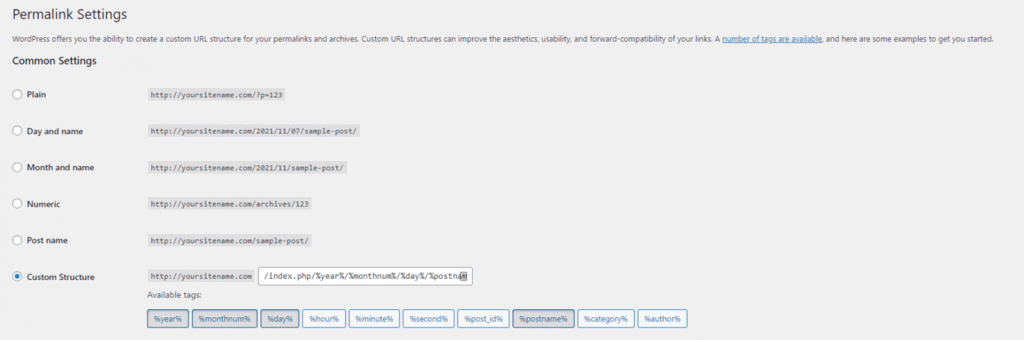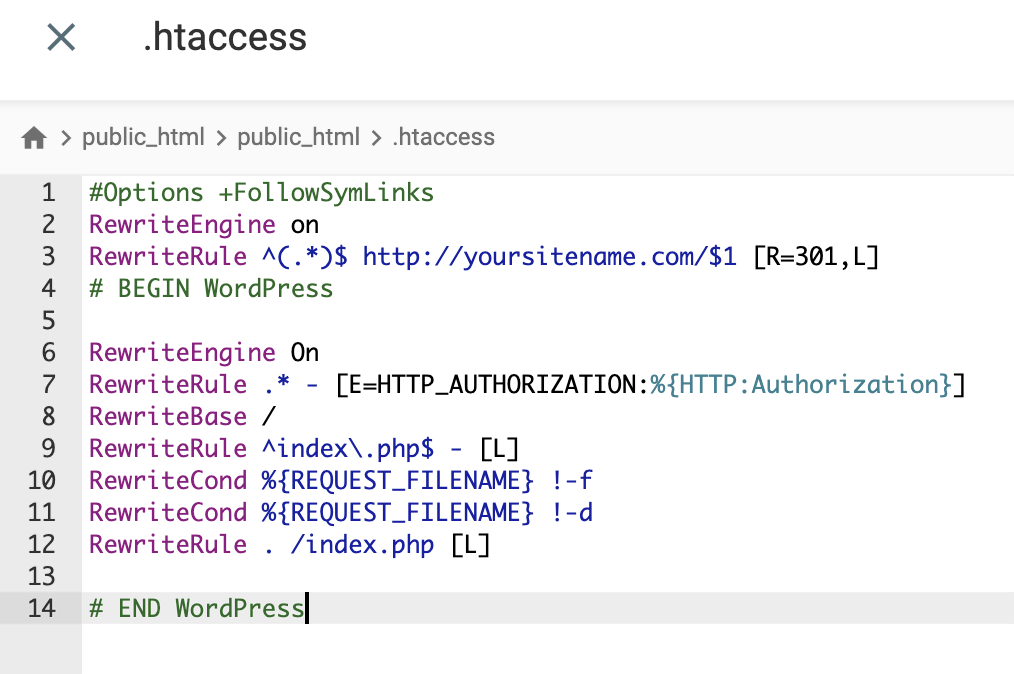WordPress-URL ändern: So geht’s mit cPanel und hPanel

Wenn Unternehmen beginnen, neue Produkte oder Dienstleistungen anzubieten, oder neue Märkte betreten, könnte es unvermeidlich werden, die Geschäftsstrategie zu ändern. Dies beinhaltet die Anpassung Ihres Domainnamens mit Ihrem Markenwert.
Zusätzlich zur Bereitstellung einer lesbaren Adresse ist ein Domainname die einzigartige Adresse für eine Website und repräsentiert auch Ihre Marke. In diesem Sinne sollte die Domain Ihre Markenziele und -missionen widerspiegeln.
Glücklicherweise ist das Ändern eines Domainnamens ein unkomplizierter Prozess. Dieser Artikel zeigt Ihnen, wie Sie dies für eine WordPress-Seite tun können.
Inhaltsverzeichnis
Wie man den Domainnamen in WordPress ändert
1. Kaufen und aktualisieren Sie Ihren neuen Domainnamen
2. Ändern Sie die Felder WordPress-Adresse und Seitenadresse
3. Ersetzen Sie die URL-Struktur in der Datenbank, um den neuen Domainnamen widerzuspiegeln
4. Aktualisieren Sie einige Themen und Plugins, die möglicherweise fest codierte URLs enthalten
5. Testen Sie Ihre Website, um sicherzustellen, dass alles korrekt funktioniert.
Schauen Sie unser Video-Tutorial an – Wie Sie Ihre WordPress-URL ändern
Keine Lust zu Lesen? Sehen Sie sich stattdessen unser Video-Tutorial an und erfahren Sie Schritt für Schritt, wie Sie Ihren Domainnamen in WordPress ändern können.

Dinge, die Sie tun sollten, bevor Sie Ihren Domainnamen ändern
Stellen Sie sicher, dass Sie diese Voraussetzungen erfüllen, bevor Sie Ihren Domainnamen in WordPress ändern.
1. Sichern Sie Ihre aktuelle Seite
Sichern Sie Ihre Webseite, bevor Sie große Änderungen vornehmen. Dies ermöglicht es Ihnen, Ihre Website wiederherzustellen, wann immer ein Fehler auftritt. Andernfalls riskieren Sie, alle Ihre Daten zu verlieren und von vorne beginnen zu müssen.
Eine WordPress-Website besteht aus zwei Hauptkomponenten – Website-Dateien und Datenbanken. Daher führen Sie vor der Übertragung Ihres Seiteninhalts auf die neue Domain eine vollständige Sicherung Ihrer gesamten Seite durch.
Bequeme Ein-Klick-Wiederherstellungs- und Sicherungssysteme, die es Ihnen ermöglichen, Ihre WordPress-Seite über das Hosting-Dashboard zu sichern, sind für Hostinger-Benutzer mit diesen Dienstleistungen verfügbar:
Alternativ ermöglichen Ihnen mehrere WordPress-Plugins, mit nur wenigen Klicks eine Sicherung durchzuführen. Einige der beliebtesten Optionen sind VaultPress, UpdraftPlus und BackWPup.
2. Zugang zu einem Hosting-Dashboard oder einem FTP-Client
Wenn Sie die WordPress-Domain ändern möchten, benötigen Sie Zugang zu Ihrem Hosting-Konto-Dashboard – hier fügen Sie Ihre neue Domain-Adresse hinzu. Benutzer von Hostinger können sich in das hPanel-Dashboard einloggen und zum Abschnitt Domain für die Domainverwaltung navigieren.
Verwenden Sie alternativ einen FTP-Client, um die Sicherung Ihrer Website hochzuladen. Um dies zu tun, müssen Sie zuerst den FileZilla-Client konfigurieren. Sobald alles eingerichtet ist, können Sie größere Dateien per Fernverwaltung von einem lokalen Computer hochladen und verwalten.
3. Ein neuer Domainname
Stellen Sie sicher, dass Sie eine gründliche Recherche durchführen, bevor Sie einen neuen Domainnamen kaufen, von der Suche nach einem vertrauenswürdigen Hosting-Registrar bis zur Entscheidung für eine geeignete Erweiterung für Ihre Website-Adresse. Viele Menschen verwenden .com-Domain-Namen für ihre Website-Namen. Eine gute Faustregel ist es, eine Liste mit potenziellen Domainnamen zu erstellen und deren Verfügbarkeit über einen Domainnamen-Finder zu überprüfen.
Wenn Sie alle Voraussetzungen erfüllt haben, ist es Zeit zu handeln. Der folgende Abschnitt führt Sie durch die einfachen Methoden zur Änderung Ihrer WordPress-Site-URL.
Wie man den Domainnamen in WordPress ändert
Im Großen und Ganzen sind die Schritte zur Änderung der Home-URL einfach, aber einige Aufgaben erfordern, dass Sie den PHP-Code Ihrer Website anpassen. Die Modifikation des Codes könnte Ihre Website gefährden, wenn sie falsch durchgeführt wird.
1. Kaufen Sie einen neuen Domainnamen
Gehen Sie zuerst zum Domain-Check von Hostinger und geben Sie Ihre bevorzugte Domain ein. Sie werden herausfinden, ob diese Option verfügbar ist und einige Vorschläge für alternative Domainnamen sowie deren Kosten erhalten.
Wenn Ihr gewünschter Domainname und seine Alternativen bereits vergeben sind, versuchen Sie, den Domaininhaber zu kontaktieren und einen fairen Preis für diese spezielle Domain auszuhandeln. Verwenden Sie das Domain-Suchwerkzeug, um herauszufinden, wer der Inhaber der Domain ist, zusammen mit den Informationen des Inhabers, wie Telefonnummer und E-Mail-Adresse.
Wenn jedoch Ihre gewünschte Domainadresse verfügbar ist, fügen Sie einfach die Domain zum Warenkorb hinzu und fahren Sie zur Kasse fort.
Während des Bezahlvorgangs müssen Sie auch den Registrierungszeitraum für die Domain angeben. Es gibt mehrere Anmeldezeiträume, die von einem bis zehn Jahren reichen. Allerdings verlangen die meisten Domain-Registrare, dass Sie mindestens für ein Jahr bezahlen.
Bei Hostinger bieten wir eine Registrierungsperiode von bis zu drei Jahren an. Wenn Sie die jährlichen Premium oder Business Shared-Hosting-Pläne von Hostinger kaufen, erhalten Sie für das erste Jahr eine kostenlose Domain.
Klicken Sie auf die Schaltfläche Jetzt sicher zahlen, um Ihre Bestellung abzuschließen.
Lesen Sie unseren Leitfaden „Wie man einen Domainnamen kauft” für detailliertere Anweisungen.
2. Fügen Sie den neuen Domainnamen hinzu und laden Sie das Backup hoch
Der nächste Schritt besteht darin, den neuen Domainnamen zu Ihrem bestehenden Hosting-Plan hinzuzufügen. Im Folgenden werden wir die Schritte sowohl für hPanel als auch für cPanel durchgehen.
Mit hPanel
- Navigieren Sie zu Website → Website hinzufügen in der linken Seitenleiste Ihres hPanels und wählen Sie die Art der Website aus, die Sie erstellen möchten.
- Wählen Sie dann unten auf dem Bildschirm Überspringen, eine leere Webseite erstellen, da wir die Webseitendateien später kopieren und einfügen werden.
- Wählen Sie Ihren gekauften Domainnamen aus dem Dropdown-Menü im Abschnitt Wählen Sie eine Domain aus. Klicken Sie dann auf Wählen.
- Füllen Sie die Kontaktdaten des Domaininhabers aus. Wenn Sie kein Domainbesitzer-Profil haben, können Sie ein neues hinzufügen, indem Sie den Anweisungen folgen.
- Kehren Sie zum hPanel-Dashboard zurück, sobald Sie fertig sind. Sie könnten eine Warnung sehen, die besagt, dass die Domain nicht mit Hostinger verbunden ist. Das ist normal, da DNS-Änderungen Zeit zur Verbreitung benötigen.
Mit cPanel
- Melden Sie sich bei Ihrem cPanel Konto an, navigieren Sie zu Domains → Addon-Domains.
- Unter dem Abschnitt Erstellen Sie eine Addon-Domain, geben Sie die neue Domain-Adresse ein. Die Subdomain und das Dokumentenverzeichnis werden automatisch ausgefüllt.
- Wenn Sie ein FTP-Konto für die neue Addon-Domain erstellen möchten, markieren Sie einfach das Kästchen Erstellen Sie ein FTP-Konto, das mit dieser Addon-Domain verknüpft ist. Dies wird zusätzliche Einstellungen aufrufen, wie Benutzername und Passwort.
- Sobald Sie alle Einstellungen ausgefüllt haben, klicken Sie auf Domain hinzufügen.
Bitte beachten Sie, dass Addon-Domains nicht funktionieren, es sei denn, Sie fügen die korrekten DNS-Einträge hinzu. Eine der effizientesten Methoden zur Suche nach DNS-Einträgen besteht darin, die nslookup-Befehle zu verwenden.
Alternativ können Sie einen Online-DNS-Prüfer verwenden, um verschiedene Arten von DNS-Einträgen zu finden.
3. Kopieren Sie alle WordPress-Kerndateien von Ihrer alten Domain
Das Verschieben aller Website-Inhalte von Ihrer alten Seite auf die neue Domain ist mit Hilfe einer Sicherungskopie einfach, insbesondere, wenn Sie nicht zu einem neuen Hosting-Anbieter wechseln.
Laden Sie Ihre Sicherungsdatei vom Hosting-Dashboard herunter oder kopieren Sie Ihren alten Domain-Ordner direkt in den neuen.
Im Folgenden führen wir Sie durch die Schritte des Umzugs Ihres Website-Inhalts auf eine neue Domain über den Dateimanager von Hostinger. Bevor Sie die folgenden Schritte anwenden, stellen Sie sicher, dass Ihre zusätzliche Domain erfolgreich zu Ihrem Konto hinzugefügt wurde.
- Greifen Sie auf Ihr hPanel-Dashboard zu, navigieren Sie zu Dateien → Dateimanager, und wählen Sie die Schaltfläche Auf alle Dateien zugreifen.
- Überprüfen Sie, ob Sie beide Domain-Ordner im Dateimanager haben.
- Klicken Sie auf den Domain-Ordner, von dem Sie Ihre Inhalte verschieben möchten, und öffnen Sie das Verzeichnis public_html.
- Wählen Sie alle Dateien aus – klicken Sie auf Kopieren, wenn Sie eine Kopie der Dateien auf dem alten Domainnamen belassen möchten. Andernfalls klicken Sie auf Verschieben, um alle Inhalte vollständig auf Ihre neue WordPress-Adresse zu übertragen.
- Ein Klick auf eine der beiden Optionen öffent das folgende Pop-up-Fenster.
- Navigieren Sie zum Pfad zu Ihrem neuen Domain-Ordner. Der neue Domain-Pfad sollte so aussehen: domains/neuedomain.tld/public_html
Wenn Sie Ihren Hosting-Anbieter wechseln, müssen Sie Ihr Backup herunterladen und es über den cPanel-Dateimanager oder einen FTP-Client hochladen. Importieren Sie dann Ihre Datenbank über phpMyAdmin und aktualisieren Sie die WordPress-Konfigurationsdatei. Dadurch bleiben beide Ihrer Websites online.
4. Ändern Sie die URL und die Seitenadresse
Der nächste Schritt zur Änderung Ihrer WordPress-Adresse besteht darin, die bestehende URL und die Seitenadresse zu aktualisieren. Dies hilft dabei, ein reibungsloses Benutzererlebnis für Ihre Besucher zu gewährleisten und es Web-Crawlern zu erleichtern, Inhalte zu finden und zu indexieren.
Es gibt mehrere Möglichkeiten, dies zu tun, von dem Zugriff auf Ihr WordPress-Admin-Dashboard bis zur Aktualisierung Ihrer WordPress-Datenbank über phpMyAdmin. Lassen Sie uns die Methoden nacheinander durchgehen.
1. Verwenden Sie das WordPress Admin Dashboard
Die erste und gebräuchlichste Methode besteht darin, Ihre neue Adresse in den Allgemeinen Einstellungen in WordPress hinzuzufügen. Machen Sie dies, indem Sie zu Dashboard → Einstellungen → Allgemein gehen. Dann ersetzen Sie Ihre aktuelle WordPress-Adresse (URL) und Website-Adresse (URL) durch Ihre neue URL.
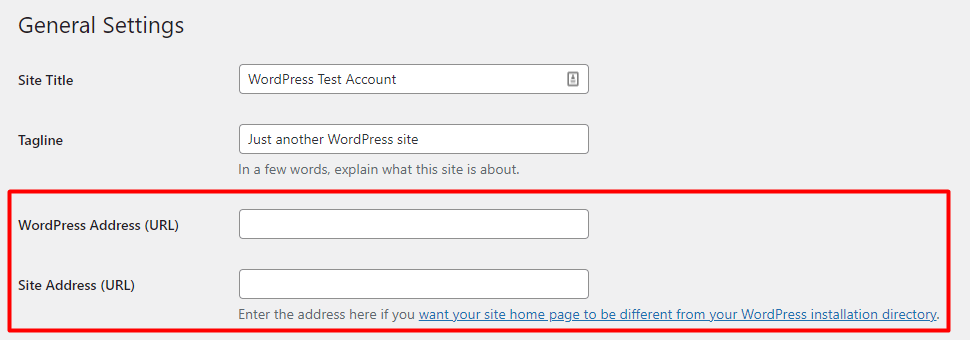
Stellen Sie sicher, dass beide Adressen übereinstimmen, es sei denn, Sie legen eine festgelegte Startseite für Ihre WordPress-Website fest. Klicken Sie abschließend auf Änderungen speichern.
Jedoch könnten diese Felder aufgrund festgelegter Werte in Ihrer wp-config Datei ausgegraut sein. In diesem Fall folgen Sie den Schritten im untenstehenden Abschnitt.
2. Über die wp-config.php Datei
Um die Änderungen in den WordPress-Einstellungen widerzuspiegeln, müssen Sie die wp-config.php Datei bearbeiten.
Die wp-config Datei befindet sich normalerweise im Stammverzeichnis Ihrer WordPress-Seite – Sie können darauf einfach über den Dateimanager des hPanels zugreifen. Alternativ öffnen Sie es über FTP, SSH oder WP-CLI.
In diesem Beispiel zeigen wir Ihnen, wie Sie die wp-config.php Datei im hPanel Dashboard bearbeiten:
- Gehen Sie zu hPanel → Dateien → Dateimanager.
- Wählen Sie den Domain-Ordner und klicken Sie auf Zum Dateimanager gehen.
- Finden Sie die wp-config Datei im public_html Ordner.
- Rechtsklicken Sie und wählen Sie Bearbeiten.
- Im folgenden Code ersetzen Sie http://ihrwebsitename.com durch die URL Ihrer neuen Website:
define('WP_HOME','https://domain.tld');
define('WP_SITEURL','https://domain.tld');
- Fügen Sie ihn in die Datei ein und klicken Sie Speichern. Ihre wp-config.php Datei sollte so aussehen:
Wenn Sie es vorziehen, einen FTP-Client zu verwenden, wird der Prozess fast identisch sein. Sie müssen lediglich die FTP-Kontozugangsdaten verwenden, um auf die Website-Dateien zuzugreifen.
3. Aus der Datenbank mit phpMyAdmin
Eine weitere Option, die Sie wählen können, wenn Sie Ihre WordPress-Adresse URL ändern, besteht darin, die Datenbank direkt in phpMyAdmin zu bearbeiten. Um dies zu tun, folgen Sie diesen Schritten:
- Navigieren Sie zu hPanel → Datenbanken → phpMyAdmin.
- Wählen Sie die Datenbank aus, in der sich Ihre WordPress-Dateien befinden, und klicken Sie auf Enter phpMyAdmin.
- Auf der phpMyAdmin-Seite, finden Sie die wp-option Datei.
- Wählen Sie Bearbeiten in den Zeilen Website-URL und Startseite aus.
- Ersetzen Sie die alte URL durch die URL Ihrer neuen Website und drücken Sie Go. Das System wird Änderungen automatisch speichern.
5. URL-Struktur zurücksetzen
Nachdem Sie Ihre Seitenadresse und URL geändert haben, ist der nächste Schritt, Ihre URL-Struktur zu aktualisieren. Wenn Sie die gleiche Struktur beibehalten, könnten die Beiträge und Seiten den 404-Fehler anzeigen, wann immer Besucher versuchen, auf sie zuzugreifen.
Dieser Fehler tritt auf, wenn der Server aufgrund fehlender Ressourcen die angeforderten Beiträge oder Seiten nicht abrufen kann. Daher ist es wichtig, die URL-Struktur der Website zu ändern, um Ihren Besuchern den Zugang zu Ihren Inhalten zu ermöglichen.
Es gibt mehrere Möglichkeiten, Ihre URL-Struktur zurückzusetzen:
Permalinks über das WordPress-Dashboard zurücksetzen
Um dies zu tun, melden Sie sich im WordPress-Dashboard an und gehen Sie zu Einstellungen → Permalinks.
Standardmäßig verwendet WordPress die Einfache Permalink-Struktur. Diese Struktur enthält jedoch keinerlei Informationen über Ihren Inhalt, was sie zur am wenigsten idealen Option für SEO macht.
Andere URL-Struktur-Optionen sind wie folgt:
- Tag und Name – beinhaltet das vollständige Veröffentlichungsdatum sowie den Namen des Beitrags.
- Monat und Name – zeigt den Monat und das Jahr zusammen mit dem Namen des Beitrags an.
- Numerisch – verwendet die Beitrags-ID, die in Zahlen geschrieben ist.
- Beitragsname – zeigt den Beitrags-Slug in der URL.
- Benutzerdefinierte Struktur – ermöglicht es Ihnen, zu personalisieren, was in Ihre Website-URL mit verfügbaren Tags, wie Autor und Kategorie, einfließt.
Die Option „Beitragsname” ist wohl die beste URL-Struktur, da sie kurz und einfach ist. Sie können die Permalink-Struktur jedoch nach Bedarf wählen. Durch das Zurücksetzen von defekten Permalinks in WordPress leitet das System Besucher automatisch von Ihrer alten Seite zu Ihrer neuen Adresse um.
Suchen und Ersetzen
Eine andere Möglichkeit, die URL-Struktur von WordPress zu bearbeiten, besteht darin, den Suchen-und-Ersetzen-Befehl Ihrer Datenbank zu verwenden. Ersetzen Sie den Wert sorgfältig, da diese Änderungen unwiderruflich sein werden.
Wenn Sie sich mit dem Programmieren nicht wohl fühlen, führen Sie diese Aktion durch die Verwendung eines Plugins aus. Wir werden Ihnen zeigen, wie Sie dies mit Better Search Replace machen können.
Bevor wir zu den Schritten kommen, installieren Sie das Plugin. Lassen Sie uns beginnen:
- Von Ihrem WordPress-Admin-Dashboard aus gehen Sie zu Werkzeuge → Better Search Replace.
- Auf der Suchen/Ersetzen, fügen Sie den Textstring hinzu, den Sie suchen möchten, und fügen Sie dann den Ersatz hinzu.
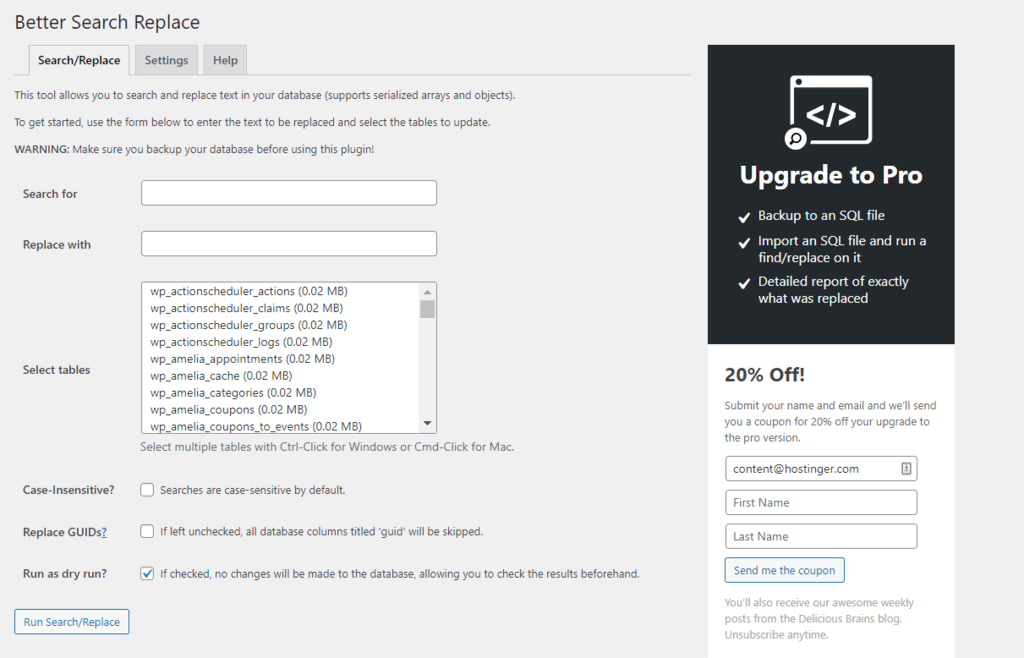
- Wählen Sie als nächstes die Datenbanktabelle aus, die Sie ändern möchten. Es ist auch möglich, mehrere Tabellen auszuwählen.
- Wenn Sie Änderungen in Ihrer Datenbank überprüfen möchten, bevor Sie diese anwenden, markieren Sie einfach die Schaltfläche Als Testlauf ausführen?.
- Sobald alles eingestellt ist, klicken Sie auf Suchen/Ersetzen starten.
6. Leiten Sie eine alte WordPress-Domain dauerhaft um
Der letzte Schritt beim Ändern der WordPress-Domain besteht darin, eine 301-Weiterleitung zu erstellen – eine URL-Umleitung von Ihrer alten Domain zur neuen. Die Weiterleitung wird die Seitenrangwerte übertragen, um sicherzustellen, dass Ihre SEO-Bemühungen nicht verloren gehen, wenn Sie zu einer neuen Domain wechseln.
Wir empfehlen, Ihre alte Domain für eine Weile aktiv zu lassen. Dies ermöglicht Benutzern, die sich des Domainwechsels nicht bewusst sind, die Seite zu erreichen und hilft Suchmaschinen über die Umleitung zu informieren.
Schauen wir uns an, wie die .htaccess-Datei in hPanel zu bearbeiten und eine 301-Weiterleitung zu erstellen ist:
- Gehen Sie zu hPanel → Dateien → Dateimanager.
- Wählen Sie Ihre alte Domain aus und klicken Sie auf Zum Dateimanager gehen.
- Finden Sie die .htaccess Datei im public_html Verzeichnis.
- Rechtsklicken Sie und wählen Sie Bearbeiten.
- Ersetzen Sie http://ihrwebsitename.com durch Ihre neue Domain und fügen Sie den folgenden Code ein.
#Options +FollowSymLinks RewriteEngine on RewriteRule ^(.*)$ http://yoursitename.com/$1 [R=301,L]
- Drücken Sie Speichern.
Ähnlich wie bei der Modifikation von wp-config.php, können Sie diesen Schritt mit einem FTP-Client abschließen.
Warum Ihren Domain-Namen ändern
Im Allgemeinen halten sich die meisten Unternehmen und Firmen an ihren ursprünglichen Domainnamen und bauen ihre Marketingstrategien darauf auf. Jedoch ist es manchmal notwendig, Ihre Domain zu ändern.
Hier sind die häufigsten Gründe:
- Neuausrichtung der Marke – ob für ein neues Management oder eine neue Zielgruppe, manchmal müssen Unternehmen neu positioniert werden. Eine Websiteadresse ist eine der wichtigsten Geschäftsidentitäten, daher sollten Sie sie mit Ihrer neuen Marke abstimmen.
- Änderung der Domain-Erweiterung – wenn Sie eine branchenspezifische Subdomain wie .shop oder eine länderspezifische Erweiterung wie .de oder .eu Domain verwenden und eine allgemeinere verwenden möchten, könnte der Wechsel zu einer neuen Domain-Namenserweiterung wie .com, .net oder .online TLD eine großartige Idee sein.
- Erstellen Sie eine benutzerfreundliche Website-URL – je einfacher ein Domainname, desto einprägsamer. Vielleicht hat Ihre alte Domain komplizierte Zeichen. In diesem Fall ändern Sie sie zu einer benutzerfreundlicheren Adresse. Eine gute Faustregel ist es, sie bei etwa 12 Zeichen zu belassen.
- Zusammenführen mehrerer Domains – vielleicht hat Ihr alter Domainname bereits Autorität erlangt und Sie möchten ihn mit Ihrer neuen Domain zusammenführen. Das Zusammenführen von Domains ermöglicht es Ihnen, SEO-Vorteile und Link Juice von der alten Webseite zu erlangen. Es hilft auch bei einer konsistenten Markenbildung und erleichtert die Verbesserung Ihrer SEO-Bemühungen.
Unabhängig vom Grund hat das Ändern eines Domainnamens seine eigenen Vor- und Nachteile. Zum Beispiel kann eine Domain-Änderung den Web-Traffic verringern und die Seiten-Rankings senken.
Dies liegt daran, dass Google und andere Suchmaschinen Zeit benötigen, um Inhalte auf Ihrer neuen Website-Adresse zu durchsuchen und zu indizieren. Solange Sie die besten WordPress SEO Praktiken implementieren, sollten Sie in der Lage sein, Positionen in den Suchmaschinenergebnisseiten zu gewinnen.
Profi-Tipp
Warten Sie nicht mit der Änderung Ihres Domainnamens. Je früher Sie dies tun, desto geringer ist das Risiko, Ihre SEO-Werte zu verlieren.
Fazit
Es könnte viele Gründe geben, die WordPress-URL zu ändern. Glücklicherweise bietet WordPress integrierte Einstellungen für die URL-Adresse. Diese Funktion ermöglicht es Ihnen, den PHP-Code manuell über einen Dateimanager oder einen FTP-Client zu ändern, um Ihre Domain effektiv zu ändern.
Es sind viele Schritte erforderlich, wenn Sie Ihre WordPress-Domain ändern. Mit der richtigen Umsetzung werden Sie auch keine SEO-Vorteile verlieren. Welche Methode Sie auch immer verwenden, wir empfehlen, die besten SEO-Praktiken zu befolgen, um sicherzustellen, dass Ihre neue Domain in den SERPs hoch eingestuft wird.